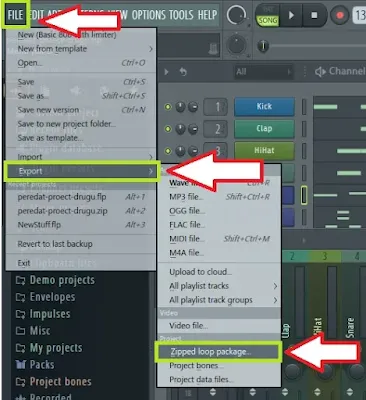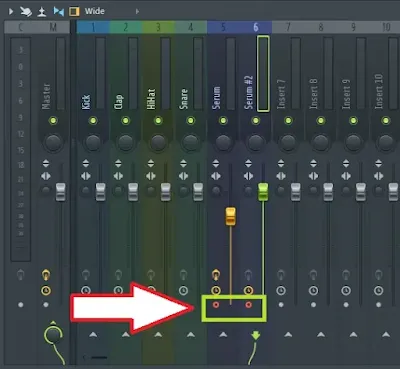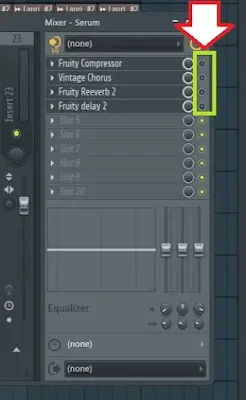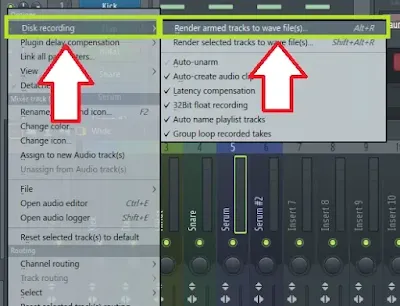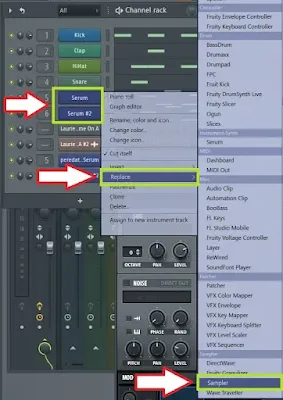Часто так бывает, что над композицией, создаваемой в программе «FL Studio», работают несколько музыкантов.
В подобном случае у одного из данных музыкантов на определенном этапе работы над треком возникает необходимость скинуть проект «FL Studio» другу, чтобы он в свою очередь мог продолжить работу над совместно создаваемым произведением.
И здесь у вас может появиться вопрос: а как это сделать?
На самом деле, всё очень просто.
Для того чтобы передать проект «FL Studio» другому человеку, нужно сохранить его в виде архивированной папки.
Создать данную папку можно следующим образом: в главном меню выберите последовательно пункты «File» – «Export» – «Zipped loop package».
В созданном архиве будет присутствовать вся необходимая информация о вашем проекте, включая:
- Файл вашего проекта в формате .flp
- Сэмплы и аудиоклипы
- Midi-информация
- Настройки VST-инструментов и эффектов и многое другое.
В общем, всё, что нужно другому человеку для открытия вашего проекта на своем компьютере, будет присутствовать в данном архиве.
При этом необходимо учитывать, что если в вашем проекте используются сторонние VST-инструменты или эффекты, которые не входят в состав стандартного набора инструментов программы «FL Studio», и эти сторонние плагины не установлены на компьютере человека, которому вы собираетесь отправить архивированную копию своего проекта, то ваш друг получит неполный проект.
К счастью, данная проблема решается довольно легко.
Возьмем, к примеру, проект, который изображен на картинке ниже.
Здесь в стойке инструментов «Channel rack» помимо каналов со штатным семплером, в который загружены звуки ударных инструментов, таких как «kick», «clap», «hi-hat», «snare» и аудиофайлом с записью вокальной партии «vocal» присутствуют также 2 канала со сторонним VST-синтезатором «Xfer Serum».
Учитывая, что существует большая вероятность того, что данный синтезатор может отсутствовать на компьютере у человека, которому вы хотите отправить свой проект, вам стоит сделать аудиозаписи партий данного синтезатора с помощью следующих действий:
1) Перейдите в окно микшера и в каналах, на которые направлены сигналы, генерируемые сторонними синтезаторами (в моем случае это 5 и 6 каналы), и активируйте кнопки «Arm disk recording».
2) В стойке эффектов выбранных каналов микшера отключите все добавленные туда эффекты.
3) Убедитесь, что в верхней панели меню выбран режим воспроизведения «song», а в главном окне привязки к сетке «Main snap» выбрано значение «Line» или «none».
4) Зайдите в пункт меню микшера «Mixer options» (значок в виде треугольника в верхнем левом углу окна микшера) и выберите пункты «Disk recording» – «Render armed tracks to wave file(s)...»
5) В появившемся окне «Rendering mixer tracks» в поле «Tail» выберите пункт «Cut remainder», а затем нажмите на кнопку «Background rendering» либо «Start».
6) Теперь если вы перейдете в окно редактора «Playlist», то вы увидите дорожки с новыми аудиоклипами. Это и есть записи стороннего VST-синтезатора.
По умолчанию, сигнал от воспроизведения записанных аудиоклипов будет направлен на мастер-секцию микшера.
Чтобы вернуть звучание синтезаторных партий на прежние каналы микшера, сделайте двойной клик левой кнопкой мыши по каждому из созданных аудиоклипов и в появившемся окне настроек в поле «Track» задайте номер канала микшера, на который нужно послать сигнал от аудиофайла. (В моем случае это каналы 5 и 6).
7) Теперь можно перейти в каналы микшера и включить эффекты, которые были отключены перед записью.
8) Также необходимо перейти в стойку инструментов «Channel rack» и в каналах, в которые добавлены сторонние VST-синтезаторы, заменить генератор сигнала на «none» или «Sampler» путем клика правой кнопкой мыши по названию соответствующего канала и выбора пунктов «Replace»–«Sampler»).
Данное действие избавит вашего друга от возникновения ошибок при открытии проекта, и при этом позволит сохранить midi-партию, созданную для внештатного VST-синтезатора.
(При простом удалении каналов со сторонними синтезаторами из стойки инструментов midi-партии будут также удалены.)
9) Теперь можно переходить к шагу, описанному в самом начале статьи, т.е. созданию архивированной папки с проектом путем выбора в главном меню программы пунктов «File» – «Export» – «Zipped loop package».
Сохраненный архив с проектом «FL Studio» вы можете передать другу, а он в свою очередь сможет открыть его на своем компьютере путем выбора в главном меню программы пунктов «File» – «Open» и указания места хранения архива на жестком диске.
Вот, в принципе, и всё, что я хотел рассказать вам о том, как скинуть проект «FL Studio» другу. Надеюсь, эта статья поможет вам наладить совместную плодотворную работу с коллегами музыкантами и вокалистами.
Читайте также:
Как скинуть проект FL Studio другу
4
5
Greenwood