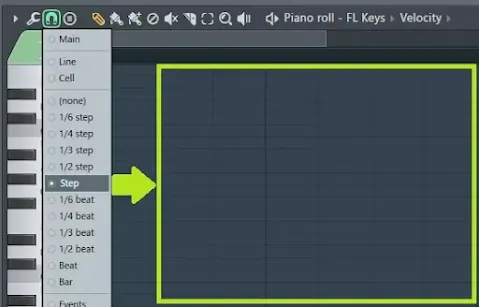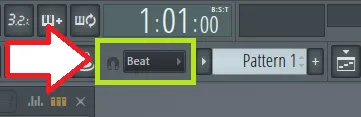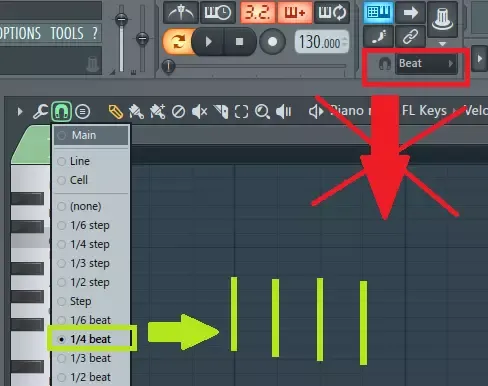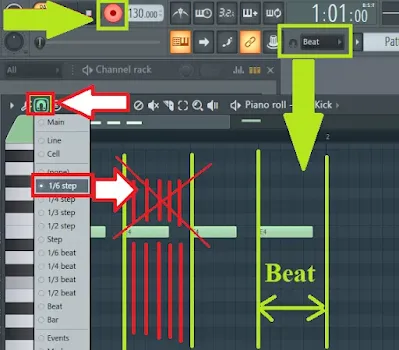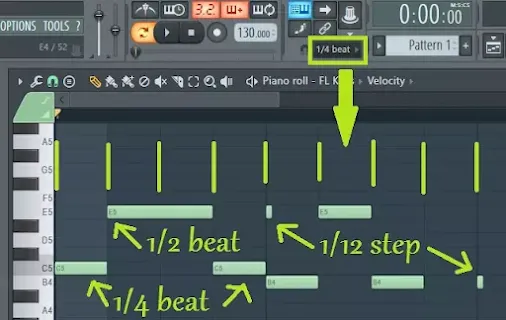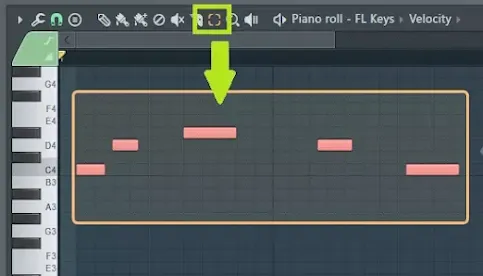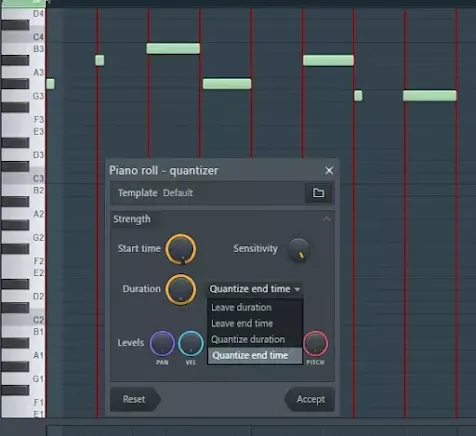Наверняка, вас как музыканта часто посещают кое-какие творческие идеи. И вместе с тем, в подобные моменты возникает необходимость зафиксировать свои свежие задумки в виде нотной партии, пока они не улетучились из головы.
К счастью, программа «FL Studio» позволяет вам это сделать без особого труда.
Однако как вы, наверное, знаете, далеко не каждый музыкант сможет сыграть ноты так, чтобы они оказались в идеальном соответствии с ритмом произведения.
И для того, чтобы не тратить время на редактировании каждой ноты вручную, на помощь нам могут прийти инструменты программы, позволяющие выровнять ноты по метрической сетке.
«FL Studio» может предложить нам два способа выравнивания нот по сетке.
Первый способ позволяет подогнать ноты к линиям сетки в реальном времени, т.е. в ходе записи отпечатков клавиш в нотный редактор «Piano roll» одного из каналов стойки инструментов.
А второй способ даёт возможность осуществить привязку к сетке путём редактирования отпечатков клавиш, которые уже имеются в редакторе «Piano roll» одного из каналов стойки инструментов.
Такой способ придется как нельзя кстати, если нотная партия не подвергалась выравниванию по сетке во время её записи, а также в случае работы со сторонним midi-файлом, импортированным в нотный редактор «Piano roll».
Параметры сетки
Но прежде, чем приступить к выравниванию нот, давайте рассмотрим все доступные нам меню, с помощью которых в «FL Studio» задаются необходимые параметры сетки.
Таких меню в данной программе несколько. Внешне они очень похожи друг на друга, но в их предназначении есть существенная разница, которую важно учитывать для правильной подгонки нот к линиям сетки.
Первое из вышеупомянутых меню вы можете увидеть, открыв нотный редактор «Piano roll» нужного вам канала из стойки инструментов.
Данное меню называется «Snap to grid».
Войти в это меню можно, нажав на значок в виде магнита, расположенный в верхней левой части окна нотного редактора.
Второе меню с тем же названием можно обнаружить в редакторе клипов, который именуется «Playlist». Значок данного меню в редакторе «Playlist» выглядит так же, как и в редакторе «Piano roll».
А третье меню с настройками сетки расположено в верхней части главного рабочего окна программы.
Его также можно узнать по значку в виде магнита.
Это меню называется «Main snap».
В чём же заключается разница между вышеперечисленными меню?
Начнём с меню «Snap to grid», которые имеются в редакторах «Piano roll» и «Playlist».
В обоих редакторах они выполняют схожие функции, а именно:
1) Задают длительность ячеек сетки.
Нажав на значок в виде магнита, вы можете выбрать в выпадающем списке одно из значений длительности ячеек сетки, будь то «bar» (такт), «beat» (доля), «step» (шаг) и т.д.
(Кстати, знаете ли вы, какой музыкальной длительности соответствует значение «beat» в программе «FL Studio»? А как изменить размер «bar»? И чему равен «step»? Обо всем этом вы можете узнать в данной статье.)
2) Настраивают визуальное отображение сетки в рабочей области редактора в соответствии с выбранным значением длительности ячеек.
3) При редактировании длительности отпечатков клавиш в редакторе «Piano roll» или длительности клипов в редакторе «Playlist», а также при перетаскивании отпечатков клавиш (клипов), плавность выполняемых действий будет привязана к выбранному значению длительности ячейки.
А теперь перейдем к главному меню с настройками сетки («Main snap»), расположенному в верхней части главного рабочего окна программы «FL Studio».
В окошке «Main snap» задаются параметры сетки (длительность ячеек, визуальное отображение границ ячеек), которым будут подчиняться как редактор «Piano roll», так и редактор «Playlist», но при одном условии: если в меню «Snap to grip» данных редакторов выбран пункт «Main».
Если же в меню «Snap to grid» редактора выбрать любой другой пункт кроме «Main», то сетка будет настроена сообразно с теми параметрами, которые указаны в настройках меню «Snap to grid», а не «Main snap».
Таким образом, при изменении длительности отпечатков клавиш (клипов), а также при перетаскивании нот (клипов) в рабочей области редакторов «Piano roll» и «Playlist», плавность данных действий будет привязана к значению длительности ячейки, указанному в настройках самих редакторов, а не в окошке «Main snap», расположенном в верхней части главного рабочего окна программы.
При этом необходимо учитывать один важный нюанс.
Как только мы нажмём на кнопку записи («Record») и начнём нажимать на клавиши, то записываемые ноты будут привязываться к ячейкам сетки в соответствии с той длительностью, которая указана меню «Main snap», даже если в настройках редакторов задано иное значение длительности ячейки.
Способы выравнивания нот по сетке
Теперь, когда мы знаем, какие меню отвечают за привязку нот к сетке, и чем они отличаются друг от друга, мы можем переходить к рассмотрению способов выравнивания нот.
Способ № 1: Подгонка к сетке во время записи нот.
Итак, для того, чтобы подогнать ноты к сетке в ходе их записи, выполним следующие действия:
1) Выберем нужный канал стойки инструментов «Channel rack», для которого будет выполняться запись midi-дорожки.
2) В выпадающем списке меню «Main snap», расположенном в верхней части главного рабочего окна программы, выбираем нужный параметр.
3) Активируем кнопку «Record» (запись) и нажимаем на клавиатуре нужную нам последовательность клавиш. По завершении записи нажимаем на кнопку «Stop» (стоп).
В итоге вышеперечисленных манипуляций в редакторе «Piano roll» выбранного канала появятся отпечатки клавиш, подогнанные под заранее заданные параметры сетки.
Недостатки такого способа:
В результате вышеуказанных действий осуществляется грубая привязка нот к сетке. Длительности записываемых нот будут изменены таким образом, что они окажутся строго кратными заданной длительности ячеек сетки и строго привязанными к расположению гриниц этих ячеек. Т.е. если вы зададите привязку к сетке, у которой длительность ячейки составляет “1/4 beat” (1/4 доли), то после подгонки к сетке с помощью способа №1 длительности ваших нот примут лишь ограниченный набор значений: "¼ beat", "½ beat", "beat", "bar" и т.д. А точки начала и конца этих нот будут перемещены в те позиции, в которых расположены точки начала и конца ячеек.
Кроме того, отпечатки клавиш, продолжительность которых окажется значительно короче заданной длительности ячеек сетки, не будут увеличены программой до размера ячеек сетки, а превратятся в ноты с длительностью "1/12 step" (1/12 шага).
Вот, например, как может выглядеть партия нот, выровненных по сетке во время записи (заданный размер ячейки – "1/4 beat"):
Чтобы придать натуральность звучания нотам, привязанным к секте вышеописанным способом, придется вручную отредактировать длительность и расположение данных нот.
Способ №2: Выравнивание нот по сетке во время редактирования midi-партии
Итак, допустим, у вас в нотном редакторе уже имеется партия нот, которая не подвергалась выравниванию по сетке при её записи.
Но это не беда: вы в любой момент можете подтянуть ноты к сетке с помощью инструментов, предлагаемых нотным редактором «Piano roll».
Чтобы выровнять ноты по сетке с его помощью, необходимо выполнить последовательность из следующих действий:
1) Выделить ноты, которые собираетесь привязывать к сетке. (Если собираетесь привязывать все ноты, имеющиеся в редакторе, то выделять их не обязательно.)
Это можно сделать, выбрав в верхней части редактора «Piano roll» пункт меню под названием «Select», а затем, зажав левую кнопку мыши и удерживая ее, выделить область с нужными нотами, либо нажать на клавиатуре клавишу «Ctrl», а затем, зажав левую кнопку мыши и удерживая ее, выделить область с нужными нотами.
2) Выбрать в редакторе «Piano roll» пункт меню со значком в виде магнита («Snap to grid») и задать длительность ячеек сетки, к которым будут привязаны ноты.
3) Выбрать пункт меню «Tools» (настройки), представленный значком в виде гаечного ключа, и в выпадающем списке выбрать один из трёх вариантов квантизации: «quick quantize», «quick quantize start times» или «quantize…»
Чтобы понять, какой из этих вариантов подходит для решения ваших творческих задач, давайте разберем особенности каждого из них.
Quick quantize start times (комбинация клавиш «Shift + Q»)
Опция «quick quantize starts times» позволяет в один клик подтянуть точки начала нот к ячейкам сетки.
При этом параметр «quick quantize start times» не затронет продолжительность нот – она останется такой же, какой была до применения рассматриваемого параметра.
Quick quantize (комбинация клавиш «Ctrl + Q»)
Опция «Quick quantize» позволяет в один клик выполнить два действия: подтянуть точки начала нот к границам ячеек сетки, а также подкорректировать длительность нот таким образом, чтобы их конец также был подогнан под границы ячейки сетки.
Quantize… (комбинация клавиш «Alt + Q»)
Данный вариант позволяет настроить подгонку нот к сетке наиболее гибким образом и тем самым поспособствовать тому, чтобы эта подгонка не повлияла на естественность звучания вашей нотной партии.
При клике по опции «Quantize…» откроется окно с настройками следующего вида.
Здесь мы видим несколько регуляторов, а также меню с выпадающим списком. В этом меню мы можем выбрать такие параметры как:
Leave duration
При выборе данного параметра, длительности нот, из которых состоит ваша midi-партия, останутся нетронутыми, а с помощью регуляторов «start time» и «sensitivity» можно будет настроить привязку точек начала нот к линиям сетки.
Leave end time
С помощью этого параметра и регуляторов «start time» и «sensitivity» можно подогнать точки начала нот к линиям сетки путём изменения длительности нот. При этом точки окончания нот не подвергнутся изменениям: они останутся на тех же позициях, на которых они были до редактирования.
Quantize duration
Благодаря данному параметру и регуляторам «start time», «sensitivity» и «duration» можно сместить к линиям сетки как точки начала нот, так и их окончания, путём изменения длительности этих нот.
Quantize end time
Этот режим подойдёт для подрезки окончаний нот, выступающих за пределы ячеек сетки. Настроить данную манипуляцию помогут регуляторы «duration» и «sensitivity».
Итак, произведя нужные настройки с помощью инструмента «Quantize…» , нажмите на кнопку «Accept», расположенную внизу окна «piano roll – quantizer», для вступления изменений в силу.
Вот, в принципе, и всё, что можно рассказать о том, как выровнять ноты по сетке в программе «FL Studio». А какой из вышеперечисленных способов выполнения данной процедуры подходит для решения ваших задач – решать вам.
Читайте также:
Как в FL Studio выровнять ноты по сетке?
4
5
Greenwood