Однако если исполнитель вознамерился сделать качественную запись своей вокальной партии с последующим написанием аранжировки для нее и созданием из всего этого профессионально звучащей композиции, то ему непременно придется подкорректировать в записанной вокальной или инструментальной партии высоту неверно взятых нот с помощью специального аудиоредактора под названием автотюн.
И его вы являетесь пользователем виртуальной студии для создания музыки под названием «FL Studio», то вам повезло, ведь в комплект данной программы входит замечательный VST-плагин для автотюна «Newtone», при грамотном использовании которого можно добиться отличных результатов в деле исправления нот, звучание которых вас не устраивает.
Принцип работы плагина схож с принципом работы программы для обработки вокальной записи под названием «Melodyne», в которой записанная партия раскладывается на составные ноты, длительность и высоту которых можно корректировать вручную.
Ну что же, если вы уже умеете записывать голос в программе «FL Studio» в виде аудиофайла, то самое время перейти к «тюнингу» данной записи.
Как открыть «Newtone» и добавить в него файл?
Добавьте плагин «Newtone» в стойку эффектов свободного канала микшера.
В открывшемся плагине нажмите на значок в виде дискеты и в появившемся списке выберите пункт «Load sample».
Кроме того, если вокальная партия, с которой вы хотите работать, уже загружена в качестве аудиоклипа в один из каналов стойки инструментов «Channel rack», то просто кликните по данному каналу и в появившемся окне настроек нажмите правой кнопкой мыши по визуальному отображению звуковой волны, расположенному внизу окна.
В выпавшем списке выберите пункт «Edit in pitch corrector».
Итак, в результате вышеперечисленных действий перед вами появится окно редактора с загруженным в него аудиофайлом.
Как видите, программа автоматически разбила аудиоклип на составные отрезки записи, каждый из которых имеет определенную высоту звучания, почти соответствующую высоте определенной ноты клавиатуры, расположенной слева.
Почему почти? Об этом вы узнаете чуть позже.
Изменение масштаба рабочего окна
Для быстрой настройки масштаба рабочего окна плагина «Newtone» можно воспользоваться следующими способами:
- Нажмите на клавишу «Ctrl» и, удерживая ее, прокрутите колесико мышки вверх для того, чтобы растянуть в ширину элементы, присутствующие в рабочей области плагина.
- Нажмите на клавишу «Ctrl» и, удерживая ее, прокрутите колесико мышки вниз, чтобы сжать по ширине элементы, находящиеся в рабочем окне.
- Нажмите на клавишу «Alt» и, удерживая ее, прокрутите колесико мыши вверх, если желаете растянуть в высоту аудиофрагменты, имеющиеся в рабочей области.
- Нажмите на клавишу «Alt» и, удерживая ее, прокрутите колесико мыши вниз, если хотите сжать по высоте аудиофрагменты, присутствующие в рабочем окне.
Для чего нужна желтая волнообразная линия, проходящая через аудиофайл?
Даже если исполнитель берет какую-то ноту чисто, это совсем не означает, что в течение всего времени, пока он будет петь данную ноту, её высота будет оставаться неизменной.
Например, певец может украсить свое пение таким приёмом как вибрато, когда он благодаря колебанию мышц гортани создает пульсообразные периодические отклонения от основной высоты исполняемой ноты.
По этой причине в рабочей области плагина «Newtone» с помощью желтой волнообразной линии, проходящей через все аудио-отрезки, указывается высота голоса в каждый конкретный момент времени.
Для того чтобы сделать пульсации высоты голоса из аудиозаписи более выраженными или наоборот, менее заметными, в правом верхнем углу плагина имеется регулятор «Variation».
Учтите, что если выставить данный регулятор в крайнее левое положение, то огибающая частотной пульсации выпрямится (превратится в горизонтальную линию), а звучание голоса из аудиофайла может стать роботообразным.
Действие регулятора «Variation» распространяется на все составные части загруженного аудиофайла.
Регулятор «Transition», занимающий место справа от «крутилки» «Variation», задает плавность перехода огибающей частотной пульсации (т.е. нашей желтой линии) от одного аудио-отрезка к другому.
Для наглядности демонстрации работы регулятора «Transition», выкрутите «крутилки» «Variation» и «Transition» в крайнее левое положение.
При данных настройках регуляторов наша желтая линия на стыке аудиофрагментов будет ступенеобразно преломляться.
А теперь установите «крутилку» «Transition» в крайнее правое положение.
При подобных настройках переход огибающей частотной пульсации от одного отрезка к другому станет плавным, а сама желтая огибающая на стыке аудиоотрезков примет волнообразный вид.
Как и в случае с регулятором «Variation», действие регулятора «Transition» распространяется на все составные части аудиоклипа, загруженного в плагин.
Привязка высот звучания аудиофрагментов к высотам ближайших нот
После загрузки аудиофайла в «Newtone» все составляющие его аудио-отрезки сразу же занимают места на разных уровнях относительно друг друга, и из-за этого может показаться, что высоты звуков исходного аудиофайла уже скорректированы и привязаны к высотам конкретных клавиш пианино, изображенных в левой части рабочего окна.
Однако это не так. Плагин при загрузке аудиоклипа разделяет его на составные отрезки и размещает каждый из них почти на одном уровне с той клавишей, высота которой наиболее близка к высоте звучания определенного аудиофрагмента.
Если вы хотите привязать высоту конкретного аудио-отрезка к ближайшей ноте клавиатуры, то кликните по нему правой кнопкой мыши, и, удерживая ее нажатой, переместите мышь вниз или вверх, а затем отпустите нажатую кнопку. Готово!
При необходимости привязать несколько аудиоотрезков к высоте ближайшей ноты, сделайте следующие шаги:
- Нажмите на клавишу «Ctrl» и удерживайте ее.
- Кликните левой кнопкой мыши по рабочей области окна плагина и удерживайте ее нажатой.
- При перемещении мыши в рабочей области появится оранжевый прямоугольник. Растягивайте прямоугольник до тех пор, пока внутри него не поместятся нужные вам аудиофрагменты.
Границы выбранных отрезков записи сменят цвет с оранжевого на красный.
- Кликните правой кнопкой мыши по любому из выделенным аудиофрагментов и, удерживая кнопку нажатой, переместите мышь вверх или вниз.
Если же нужно привязать все аудиоотрезки загруженного файла к высоте ближайшей ноты, то нажмите комбинацию клавиш «Ctrl + A» для выделения всех составных частей аудиофайла, а затем кликните по любому из выделенных фрагментов правой кнопкой мыши и, удерживая ее нажатой, переместите мышку вверх или вниз.
Существует и другой способ привязки всех аудиоотрезков к высоте ближайшей ноты. Его можно реализовать, используя регулятор «Center», имеющийся в правой верхней части плагина.
При повороте данной «крутилки» в крайнее правой положение все аудиофрагменты загруженной вокальной партии привяжутся к высотам ближайших нот.
Функция «Snap to scale»
Если вы знаете тональность вокальной партии, загруженной в «Newtone», то у вас появляется возможность расположить отрезки вашего аудиоклипа на уровнях, соответствующих ступеням конкретного лада (нотам, входящим в состав определенной тональности).
Чтобы реализовать данную возможность, нужно сначала указать плагину, какова тональность вашего аудиофайла. Для этого выполните следующие действия:
- Выберите значок в виде ножниц в меню.
- Затем кликните по пункту «Scale» и в выпавшем списке нажмите на нужную мажорную или минорную тональность.
- Опять нажмите на значок в виде ножниц и выберите пункт «Snap to scale».
В результате данных действий все аудиофрагменты, которые ранее располагались на одном уровне с нотами, не относящимися к нотам заданной тональности, будут перемещены на те уровни, которые соответствуют нотам заданной тональности (ступеням лада).
Важно понимать, что в результате вышеописанных действий высо́ты звучания аудиофрагментов не будут привязаны к высотам нот конкретной тональности (Это утверждение справедливо в том случае, если до применения функции «Snap to scale» не осуществлялась привязка к высотам ближайших клавиш). Они лишь будут вытеснены из тех уровней, которые относятся к нотам, не входящим в состав заданной тональности.
Кроме того, стоит упомянуть, что при включенной функции «Snap to scale» аудиоотрезки, перемещаемые по высоте вручную, также будут «перепрыгивать» через уровни, которые не принадлежат нотам установленной тональности.
«Чужие» для заданной тональности уровни в рабочем окне плагина будут явным образом выделены: они будут окрашены в более темный оттенок серого цвета, чем «родные» уровни.
Привязка составных частей аудиофайла к нотам заданной тональности
Для того чтобы плагин привязал высо́ты отрезков вашей вокальной партии к нотам определенной тональности, после указания плагину тональности вокальной партии и включения функции «Snap to scale», выполните те же действия, которые описаны выше в разделе «Привязка высот звучания аудиофрагментов к высотам ближайших нот».
Подтягивание аудио-отрезков к нотам заданной тональности можно также осуществить с помощью прокручивания регулятора «Center», расположенного в правом вернем углу плагина.
Ручное изменение высоты звучания аудиоотрезков по полутонам и по ступеням лада
После привязки составных частей аудиофайла, загруженного в плагин, к ближайшим по высоте нотам или ступеням лада, вполне может оказаться так, что плагин подтянул звучание некоторых аудиофрагментов к высотам не тех нот, на которые вы рассчитывали.
Кроме того, вы, возможно, захотите поэкспериментировать с изменением мелодии загруженной вокальной партии после коррекции высот звучания составных частей данной партии.
Чтобы осуществить вышеописанные действия, вам придется каким-то образом изменить высоту некоторых аудиоотрезков вручную.
К счастью, «Newtone» содержит инструменты, позволяющие вам это сделать.
Чтобы переместить выбранный аудиофрагменты по высоте вверх или вниз с шагом, равным одному полутону (расстояние между двумя соседними клавишами), просто кликните левой кнопкой мыши по любому отрезку записи и, удерживая кнопку мыши нажатой, переместите выбранную часть аудиофайла вверх или вниз.
При перемещении рядом с перетягиваемым отрезком появится окошко с подсказкой, где указывается, на сколько полутонов был перемещен выбранный аудиофрагмент, а также – какой ноте он соответствовал изначально и после перемещения.
Например, в моем случае информация из окошка говорит о том, что мой отрезок записи был перемещен на 1 полутон вниз (- 1 semitone) с ноты соль-диез 4-ой октавы на ноту соль 4-ой октавы (G# - 4 -> G - 4).
Для того чтобы вручную перемещать выбранные части аудиозаписи по нотами определенной тональности (ступеням лада), для начала задайте эту тональность и активируйте функцию «Snap to scale». (Как это сделать, мы уже рассказали в разделе «Функция “Snap to scale”»).
После этого можно начать перетаскивать нужные части аудиозаписи, ухватившись за них левой кнопкой мыши.
Ручное плавное изменение высоты звучания аудиоотрезков
Помимо ручного перемещения аудиофрагментов по полутонам или ступеням лада вы можете осуществить также плавное ручное изменение высоты звучания выбранного отрезка записи.
Для этого нажмите на клавишу «Alt» и, удерживая ее, кликните левой кнопкой мыши по нужному аудиофрагменту. Удерживая кнопку мыши нажатой, перемещайте аудиоотрезок вверх для увеличения высоты звучания, и вниз – для уменьшения.
Размер шага, с которым будет перемещаться выбранный фрагмент аудиозаписи, зависит от настроек масштаба рабочего окна.
Минимальный размер шага, который мне удавалось настроить, составлял 0,01 полутона.
Регулировка параметров отдельных аудиоотрезков
Помимо корректировки высоты звучания составных частей вашего аудиофайла, часто возникает надобность настроить и более тонкие нюансы звучания фрагментов записи.
Для этого в плагине-автотюне «Newtone » есть все необходимые средства.
Он позволяет изменять следующие характеристики отдельных аудиоотрезков:
Громкость
В рабочем окне плагина сделайте двойной клик по одному из аудиоотрезков. В результате данного действия вокруг выбранной части аудиозаписи появится прямоугольная оранжевая рамка.
Кликните левой кнопкой мыши по верхней границе данной рамки (над надписью «volume») и, удерживая ее нажатой, переместите мышь вверх для увеличения громкости или вниз для уменьшения громкости.
Нарастание и затухание
Кроме того, можно нажать левой кнопкой мыши на зеленую область в верхнем левом углу рассматриваемой рамки и, удерживая ее нажатой, перемещать мышь вниз-вверх для регулирования нарастания громкости в начале редактируемого аудиофрагмента.
Аналогичную процедуру можно проделать и в правой части рамки, окрашенной в красный цвет. Данным действием вы будете настраивать затухание звука в конце аудио-отрезка.
Пульсация (вибрато)
Внизу упомянутой выше рамки вы можете отрегулировать параметр «Variation» (степень выраженности частотной пульсации) для выбранного отрезка звука.
Чтобы настроить данный параметр, кликните левой кнопкой мыши по нижней границе рамки и, удерживая кнопку мыши нажатой, перемещайте мышь вниз для того, чтобы сделать частотную пульсацию более выраженной, или вверх для того, чтобы сделать огибающую пульсации более плоской.
Если вы захотите ускорить пульсацию звука или замедлить ее или, иными словами увеличить или уменьшить частоту вибрато, то вам нужно зайти в пункт меню «Edit» (значок в виде ножниц) и появившемся списке поставить галочку напротив пункта «Advanced edit vibrato».
Теперь при двойном клике по аудиофрагменту вокруг него появиться оранжевая рамка, которая выглядит несколько иначе, чем та, которую мы открывали до этого.
Внутри нее вы увидите синюю вертикальную линию. Ухватившись за нее левой кнопкой мыши, вы можете перемещать ее влево и вправо для настройки нужной частоты пульсаций.
Плавность перехода огибающей частотной пульсации на стыке аудиоотрезков
Справа и слева от надписи «Variation» в рассмотренной нами ранее оранжевой рамке есть зеленая и красная области.
Если нажать на зеленую область левой кнопкой мыши и, удерживая ее, передвигать мышь вниз-вверх, то будет регулироваться плавность перехода огибающей частотной пульсации (желтая линия) от предыдущего аудиофрагмента, к тому отрезку записи, который вы сейчас редактируете.
При проделывании аналогичной процедуры с красной областью, будет изменяться плавность переход желтой линии от редактируемого фрагмента к той части аудиофайла, которая следует за ним.
Тембр (форманты)
После перемещения аудиоотрезка вверх или вниз в рабочем окне плагина, меняется не только базовая частота звучания (высота) данного отрезка записи, но и весь остальной частотный спектр.
Например, если сместить аудиофрагмент хотя бы на полутон вверх, то его звучание станет более высоким, а спектр станет более бедным, поскольку многие высокочастотные форманты (резонирующие гармоники голоса), обогащавшие тембр аудиоотрезка изначально, потеряют свою энергию.
Такой аудиофрагмент будет звучать тускло, даже если вы увеличите громкость его звучания.
Для того чтобы после изменения высоты звучания аудиоотрезка сохранить его исходный тембр и энергию, в правой части описанной выше рамки найдите значок и виде красно-зеленой диаграммы, кликните по нему левой кнопкой мыши, и удерживая ее нажатой, переместите мышь вверх для усиления высокочастотных формант звука или вниз для усиления низкочастотных формант.
При регулировке данного параметра, главное – не переусердствовать. В противном случае, обрабатываемая часть аудиофайла будет звучать неестественно.
Перемещение по шкале времени (метрической сетке)
В случае если исполнитель не попал в ритм при пении, т.е. взял какую-то ноту слишком рано или, наоборот, поздно, аудиофрагмент с записью данной ноты можно переместить по шкале времени к нужной точке.
Для этого выполните следующие шаги:
- Сделайте двойной клик по нужному аудиофрагменту, а затем в левой части появившейся оранжевой рамки кликните левой кнопкой мыши по значку с красной и зеленой стрелками, направленными в разные стороны по горизонтали.
- Удерживая кнопку мыши нажатой, перемещайте мышь влево или вправо. Аудиоотрезок начнет передвигаться в направлении движения мыши.
Заметьте, что по мере передвижения выбранного аудиофрагмента по горизонтали, аудиоотрезки, находящиеся по соседству слева и справа, будут менять свою длительность, в то время как продолжительность аудиофрагмента, с которым вы работаете, будет оставаться неизменной.
- Если вы хотите, чтобы перемещаемая часть аудиозаписи привязывалась к линиям метрической сетки, то выберите пункт меню «Edit» (значок в виде ножниц в верхней панели меню плагина) и в появившемся списке кликните по пункту «Snap to grid».
В появившемся списке вам будут предложены варианты перемещения аудиоотрезка вдоль метрической сетки с шагом от одной доли (beat) до 1/8 доли (1/8 beat).
Если выбрать опцию «Off», то привязка к сетке осуществляться не будет, а аудиофрагмент будет плавно передвигаться по горизонтали.
Длительность отрезка записи
В случае если певец передержал или недодержал какую-либо ноту, вы можете сократить или увеличить длительность аудиоотрезка с записью данной ноты.
Чтобы выполнить одну из данных задач, сделайте двойной клик по аудиоотрезку, который требует редактирования, и кликните левой кнопкой мыши по правому или левому краю появившейся оранжевой рамки. Удерживая кнопку мыши нажатой, перемещайте мышь влево или вправо в зависимости от того, какое действие с длительностью вы хотите совершить.
Заметьте, что вместе с изменением продолжительности редактируемого аудиофрагмента, будет меняться и продолжительность аудиоотрезка, прилегающего к нему.
«Лайфхаки» по работе с автотюном
Надеюсь, что, ознакомившись с предыдущими разделами статьи, вы научились уверенно ориентироваться в «органах управления» автотюна «Newtone».
Однако помимо знания того, за что отвечает тот или иной регулятор или кнопка меню, важно иметь представление о практических «лайфхаках», или «фишках», которые помогут добиться наилучших результатов при работе со звуком в рассматриваемом плагине.
Давайте рассмотрим некоторые из них.
Упрощение работы с длинными аудиоотрезками
Представим, что вы загрузили свою вокальную партию в плагин «Newtone» и уже вовсю корректируете высо́ты неверно спетых нот.
И если с исправлением частот звучания коротких нот проблем обычно не возникает, то при работе с длительно звучащими нотами, а также с несколькими короткими нотами одной высоты, которые поются одна за другой, например, когда в песне встречаются несколько слов или слогов слов, исполняемых на одной высоте, могут появиться сложности.
Дело в том, что плагин представит вам описанные выше ноты в виде одного продолжительного аудиофрагмента. Начало такого отрезка вокальной партии может оказаться, например, более низким по высоте, чем его середина и окончание.
И как только вы привяжете такой аудиофрагмент к высоте ближайшей ноты клавиатуры или ступени выбранного лада, то к ней может привязаться лишь середина и окончание аудиоотрезка, а начало так и продолжит звучать более низко, чем остальная часть аудиофрагмента.
Однако это проблему, как правило, можно легко исправить!
Для того чтобы более тонко настроить высоту звучания нот, входящих в состав продолжительных аудиоотрезков, в плагине имеется режим «Cut mode» (режим нарезки). Его можно включить, нажав на клавишу «С» или на значок в виде лезвия, который расположен под регулятором «Center» в правой верхней части плагина.
По завершении нарезки снова нажмите на клавишу «С» или кликните по пункту меню «Cut mode» (значок в виде лезвия), чтобы отключить данный режим.
Теперь каждую из коротких составных частей, получившихся в результате нарезки длинного аудиофрагмента, можно привязать к высоте нужной ноты по отдельности.
Длительность нарезаемых частей аудиоотрезка равна шагу, заданному в меню привязки к метрической сетке. Задать данный шаг можно нажав в меню «Edit» (значок в виде ножниц) и выбрав пункт «Snap to grip».
Сглаживание частотных пульсаций отдельных частей записи
Если частотная пульсация (вибрато) внутри какого-то аудиофрагмента слишком ярко выражена, о чем свидетельствуют размашистые колебания желтой линии, проходящей через аудиоотрезок, то при невозможности привязать данный аудиофрагмент к высоте конкретной ноты из-за таких пульсаций, вам следует немного их сгладить.
Это делается с помощью регулирования параметра «variation» для отдельного отрезка записи, о настройке которого мы говорили выше в разделе «Регулировка параметров отдельных аудиоотрезков».
Однако стоит учитывать то факт, что наличие подобных всплесков пульсации может объясняться тем, что в том в месте аудиозаписи, в котором они присутствуют, вокалист, возможно, исполняет взрывной или шипящий согласный звук.
На картинке ниже вы можете увидеть пример небольшого всплеска пульсации, вызванного звуком [т'].
В данном случае сглаживать подобные всплески обычно не требуется.
Сравнение оригинала и результата
Перед тем как заняться автотюном аудиофайла, загруженного в плагин «Newtone», нажмите на кнопку «Send to playlist», расположенную на панели меню плагина слева от регулятора «Center».
В результате данного действия ваша еще не отредактированная вокальная партия отобразится в свободной дорожке редактора «Playlist».
После корректировки высоты звучания одного или нескольких аудиоотрезков записи снова нажмите на пункт меню «Send to playlist».
Теперь уже в двух дорожках редактора «Playlist» у вас присутствуют аудиофайлы: один из них исходный, а другой – обработанный.
Заглушая звук одной из дорожек, и оставляя включенным аудиосигнал другой дорожки, вы можете попеременно прослушать каждый из аудиофайлов, чтобы сравнить звучание оригинала и обработанной записи.
Кроме того, вы можете выделить определенную область рабочего окна плагина и отправить в «Playlist» не весь аудиофайл, а только те его аудиоотрезки, над которыми вы работаете в данный момент.
Чтобы это сделать выполните следующие шаги:
- Кликните правой кнопкой мыши по шкале с цифрами, расположенной в верхней части рабочего окна плагина и, удерживая кнопку нажатой, переместите мышь нужном вам направлении.
- Выделенный участок шкалы окрасится в розово-серый цвет.
- Теперь кликните левой кнопкой мыши по кнопке «Drag selection», имеющейся на панели меню в верхней части плагина, и, удерживая кнопку нажатой, перетащите курсор в окно редактора «Playlist».
- Готово! Аудиоотрезки, оказавшиеся внутри выделенного участка шкалы, переместились в одну из дорожек окна «Playlist».
Заключение
Вот, в принципе, и всё, что я хотел рассказать вам о коррекции высоты нот в плагине «Newtone».
Необходимо понимать, что никакой автотюн не сможет гарантировать вам абсолютную естественность и реалистичность звучания обработанного в нем голоса или какого-то другого инструмента.
Используйте автотюн в первую очередь для того, чтобы наглядно увидеть те ошибки, которые вы, возможно, не замечаете в процессе исполнения и записи своей вокальной или инструментальной партии.
Плагин «Newtone» дает вам возможность неторопливо и
подробно изучить свои огрехи, после чего у вас, возможно, возникнет желание сделать новую, еще более осмысленную запись с учетом полученной в плагине информации.
По крайней мере, такой подход поможет развить ваше исполнительское мастерство, а вам записи начнут звучать профессиональнее и естественнее.
Читайте также:
Как сделать автотюн в «FL Studio 20»?
4
5
Greenwood


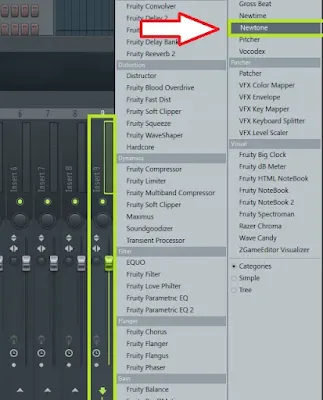

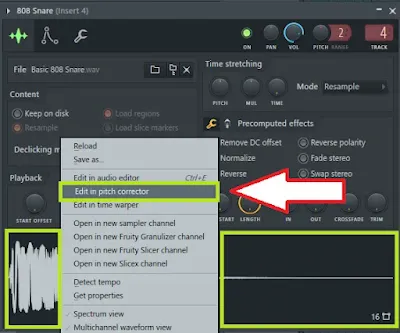
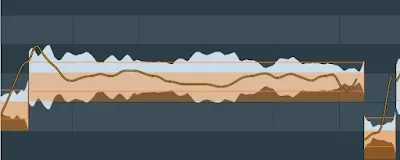


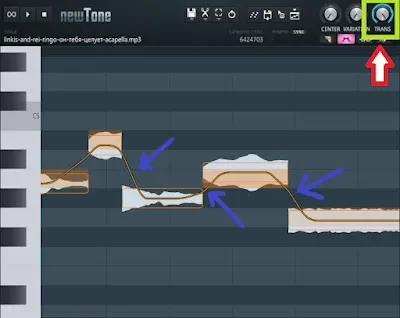

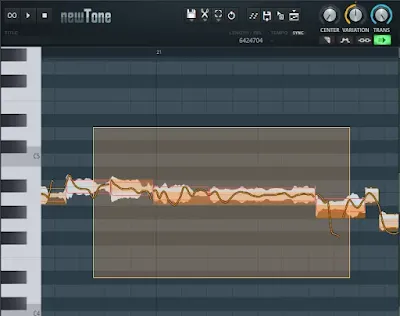




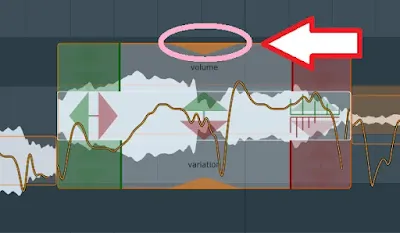



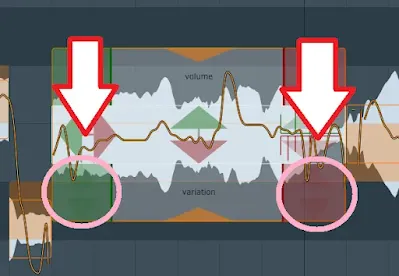


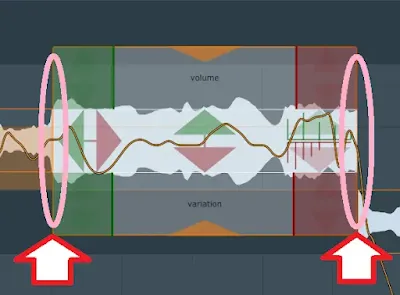
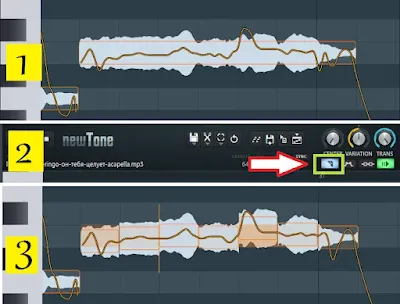

![Всплеск пульсации, вызванный звуком [т'] Изображение всплеска пульсации, вызванного исполнением звука [т']](https://blogger.googleusercontent.com/img/b/R29vZ2xl/AVvXsEhEUW00JQFpVzz6mS43cNCaCZwjwH_hQeQEaVVFTUXGqhPpjA-zvUjZjqI42DUnHNQxZtIpGHhVxCjisJ8VqH1gR6UBoTGBAZaKoKLOybzOl36vQI4u89tcveFtXblPDnqwOl-9sKovpliigQ9SYKgnGbbL6pqOD6yor0YVf0K9I9O8Hyg_J2fimtKS/w400-h205-rw/plosive-sound.webp)








