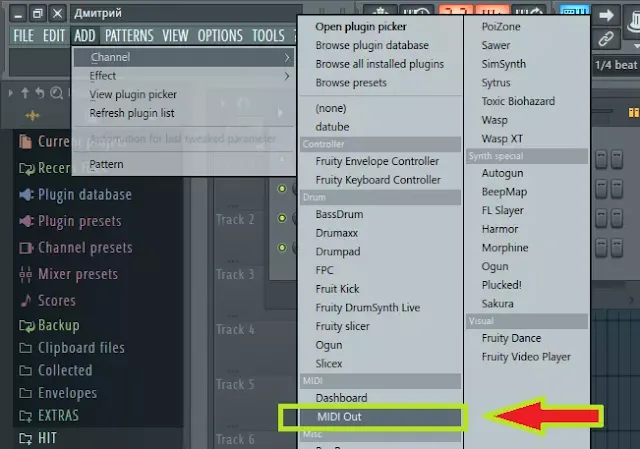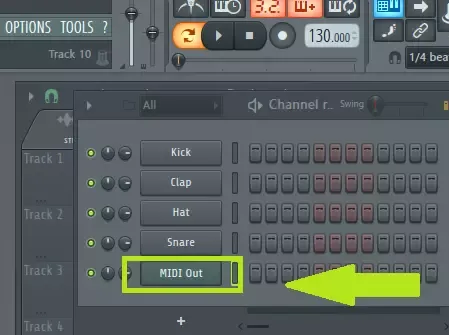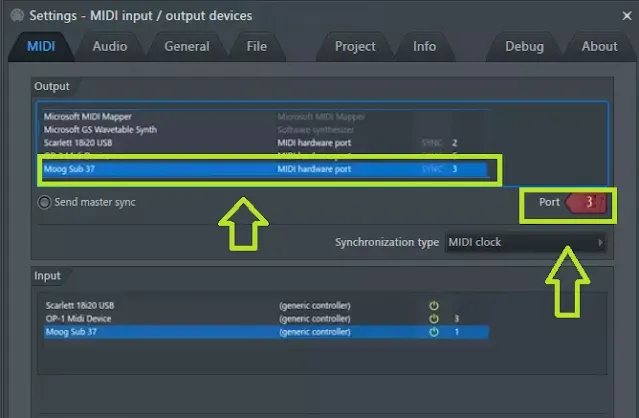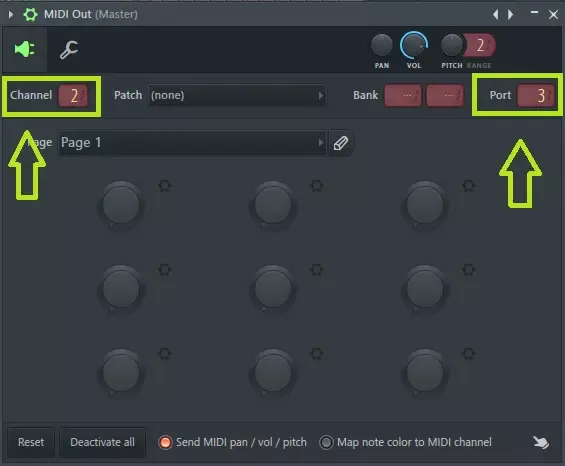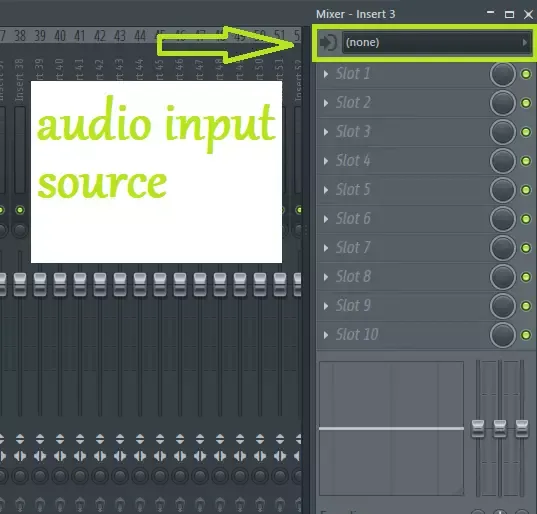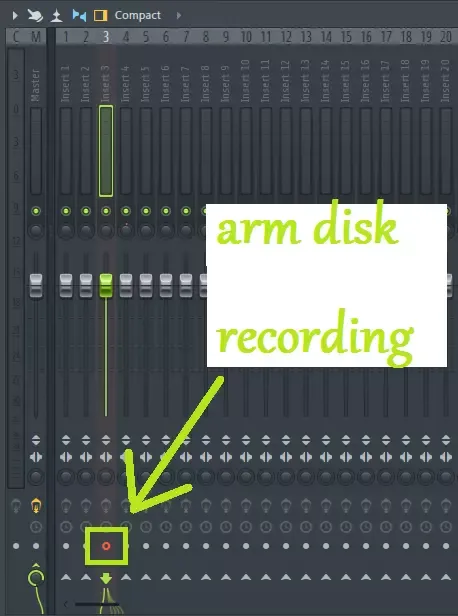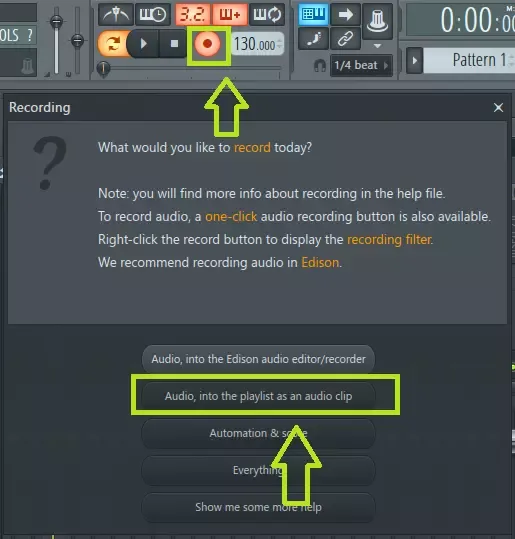Представим, что, работая в программе “FL Studio”, вы сочинили интересную мелодию для своего нового трека. Она уже красуется в виде MIDI-партии в нотном редакторе “Piano roll” рассматриваемой виртуальной студии.
А еще в вашем творческом арсенале имеется “железный” синтезатор, подключенный к компьютеру. На нём вы только что “накрутили” новый интересный звук и решили проверить, как будет звучать ранее записанная вами мелодия, если сыграть её на этом синтезаторе.
Для выполнения данной задачи совсем необязательно воспроизводить придуманную нотную партию вручную на клавиатуре синтезатора, ведь существует возможность сделать так, чтобы ваше внешнее устройство управлялось командами, поступающими из “FL Studio”.
Чтобы играть на внешнем аппаратном синтезаторе с помощью MIDI-команд, поступающих из виртуальной звуковой станции, а также записать звук, генерируемый вашим синтезатором в проект, создаваемый в “FL Studio”, в виде аудиодорожки, достаточно сделать несколько нехитрых действий.
В этой статье мы вам об этом и расскажем.
Настройка параметров MIDI
Для начала вам нужно настроить передачу аудио и MIDI-сигналов между вашим аппаратным синтезатором и программой “FL Studio”. Чтобы это осуществить, потребуется выполнить следующие действия:
1) Откройте штатный “фруктовый” плагин под названием “MIDI-out”. Для этого кликните по меню “Channels”, выберите вкладку “Add one” и в открывшемся списке кликните по строчке “MIDI-out”.
Плагин должен появиться в стойке каналов “Step sequencer”.
2) Выберите меню “Options” и кликните по пункту “MIDI-Settings”.
3) В поле “Output list” выберите ваш синтезатор.
Если ваш синтезатор подключен через USB –кабель, то название, указанное в поле “Output list”, будет соответствовать названию вашего синтезатора.
Если же ваше устройство подключено к компьютеру через MIDI-кабель и MIDI-интерфейс, то в таком случае в поле “Output list” вам необходимо будет искать название MIDI-интерфейса.
4) Далее в той же вкладке “MIDI” вам нужно обратить внимание на поле под названием “Port”, расположенное под графой “Output” справа. Запомните, какое значение там указано либо укажите своё значение.
5) Следующим шагом откройте плагин “MIDI-out”, найдите в нём поле под названием “Port” и убедитесь, что значение, указанное в нём совпадает со значением, установленным в одноименном поле, имеющемся в вышеупомянутой вкладке “Settings” – “MIDI”.
6) Если вы подключаете синтезатор через MIDI-интерфейс, то вам нужно соединить порты “MIDI-OUT” и “MIDI-IN” вашего интерфейса с помощью MIDI-кабеля.
Если же вы подключаете ваш синтезатор к компьютеру напрямую через USB-кабель, то вышеописанную манипуляцию вам производить не требуется.
7) Убедитесь в том, что номер MIDI-канала, заданный в вашем синтезаторе, соответствует номеру MIDI-канала, указанному в поле “Channel” плагина “MIDI-out”.
Если вы зададите в своем синтезаторе режим “OMNI” (в некоторых синтезаторах его обозначают как “ALL”), то он будет реагировать на все MIDI-каналы.
8) Откройте нотных редактор “Piano-roll” для плагина “MIDI-out” и создайте нотную партию.
Обратите внимание: если на этом этапе настроек вы начнете нажимать на клавиши вашего аппаратного синтезатора, то есть вероятность, что вы услышите удвоение воспроизводимых нот либо заметите, что звук воспроизводимых нот будет похож на звук инструмента, подвергшегося обработке фленджером или фейзером.
Такой эффект возникает из-за того, что синтезатор воспроизводит звук со своего внутреннего контроллера (без задержки), а также получает MIDI-сигнал с порта “MIDI-out” вашего MIDI-интерфейса (с задержкой). Если у вас возникла такая проблема, поищите на вашем устройстве настройку “Local Control”. Она отключает воспроизведение сигналов, идущих с внутреннего контроллера.
Запись звука "железного" синтезатора в виде аудиофайла в FL Studio
Итак, мы выполнили все необходимые настройки. Теперь самое время приступить к записи аудиодорожки. Для этого нужно совершить следующие шаги:
1) Посмотрите на входы аудиоинтерфейса (звуковой карты), к которым подключены кабели, соединяющие его с синтезатором, и запомните их номера.
2) Откройте “FL Studio Mixer”. Выберите канал, через который будет осуществляться запись аудио сигнала, идущего от вашего синтезатора.
3) Кликните по полю “Audio input source” в верхнем правом углу микшера “FL Studio” и выберите в выпадающем списке название вашего синтезатора, содержащее номера портов аудиоинтерфейса, к которым подключены кабели.
Например: ваша звуковая карта называется “Scarlet 18i20”, а аудиокабели подключены к её портам под номерами “1” и “2”. Это значит, что в выпадающем списке в поле “Audio input source” нам нужно выбрать строчку примерно следующего вида:
“Scarlet 1820 USB1 – Scarlet 1820 USB2”.
4) Переключитесь на режим “song”, чтобы иметь возможность записать аудиодорожку в “Playlist”. Добавьте в “Playlist” необходимое количество паттернов, содержащих midi-партию плагина “MIDI-out”.
5) Внизу канала микшера, который вы выбрали для осуществления записи, есть маленькая белая кнопка. Она называется “Arm disk recording”. По ней нам нужно кликнуть перед началом записи. При нажатии она поменяет цвет и станет красной.
6) Нажмите на кнопку записи (“record”) в верхней части главного рабочего окна программы. Автоматически откроется диалоговое окно, содержащее вопрос о том, что конкретно вы хотите записать. Вам нужно выбрать вариант: “Audio, into the Playlist as an audio clip”. (Аудио, в плейлист в виде аудиоклипа.)
В случае если при нажатии на кнопку записи диалоговое окно так и не появляется, то вам следует нажать кнопку “alt” и, удерживая ее, кликнуть по кнопке записи левой кнопкой мыши. Теперь нужное окно точно откроется.
Вот, в принципе, и всё, что касается управления внешним аппаратным синтезатором средствами программы "FL Studio".
Читайте также:
Управление “железным” синтезатором из FL Studio
4
5
Greenwood