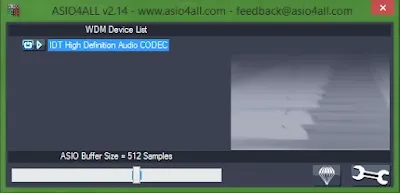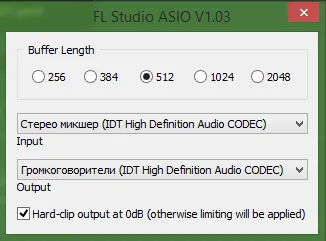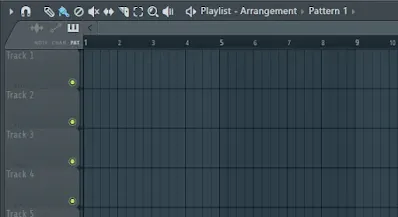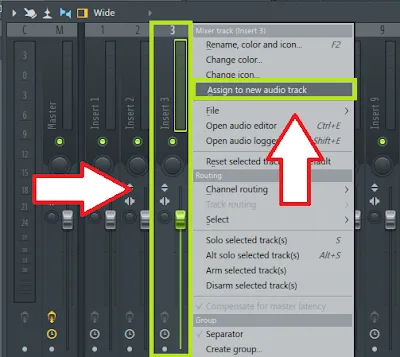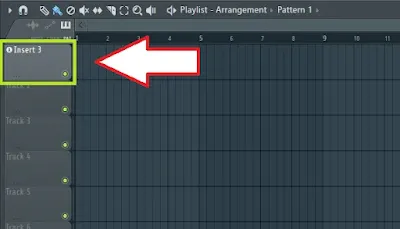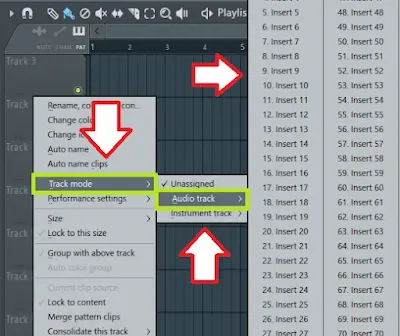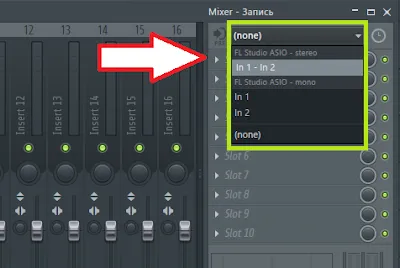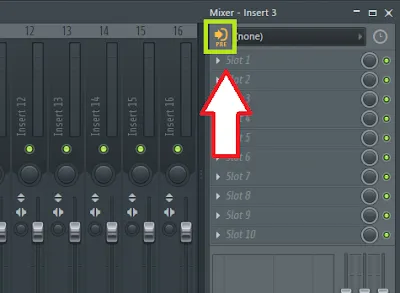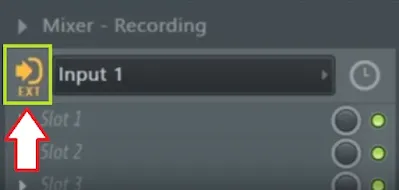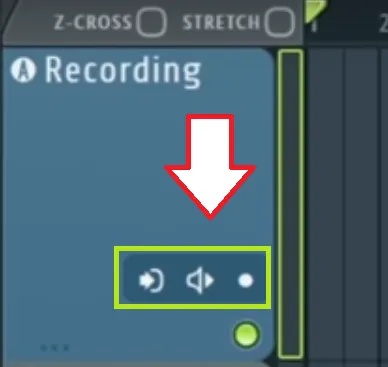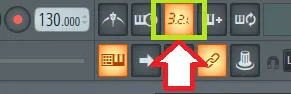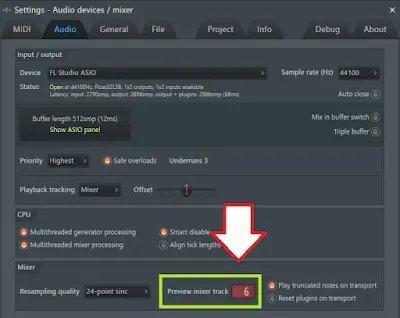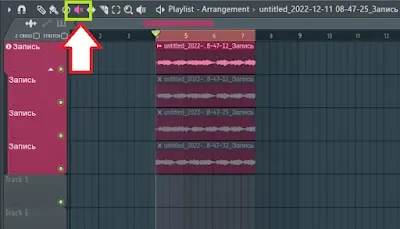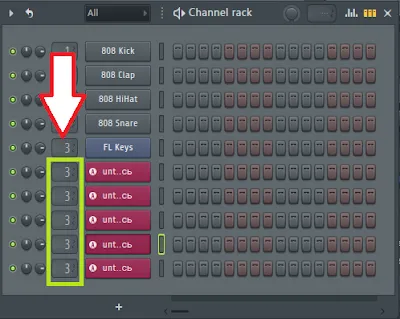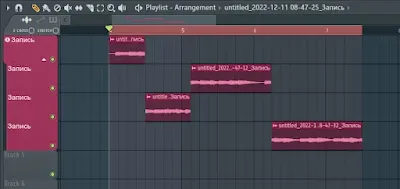Программа «FL Studio» предоставляет широкий выбор встроенных инструментов, благодаря которым можно создавать композиции почти в любых жанрах.
Однако нередко у музыкантов возникает желание записать свой голос, акустическую гитару или внешний «железный» синтезатор, чтобы украсить их звучанием свою композицию и сделать ее еще более уникальной и индивидуальной.
К счастью, рассматриваемая нами виртуальная студия справится и с этой задачей.
Описанным ниже методом в «FL Studio» можно записывать в виде аудиофайла всё что угодно: начиная с вокала и живых инструментов через подключенный к компьютеру микрофон и заканчивая аппаратными синтезаторами и программными VST-инструментами.
Подготовка к записи
Перед началом записи необходимо выполнить некоторые настройки аудиопотока. Для этого в главном меню программы перейдите во вкладку «Options» и кликните по пункту «Audio Settings».
В секции «Input/Output» открывшегося окна в поле «Device» выберите нужный вам аудио-драйвер, т.е. программное обеспечение, благодаря которому операционная система вашего компьютера сможет работать с аппаратной частью вашей звуковой карты.
И здесь перед вами возникает дилемма: выбрать обычный драйвер или предпочесть вариант в виде его «ASIO»-собрата? Давайте разберемся.
Что такое «ASIO»?
Когда вы слушаете музыку или смотрите фильмы на вашем компьютере, то операционная система, в которой воспроизводятся ваши мультимедиа-файлы, «общается» со звуковой картой, издающей звуки из ваших аудио- и видео-роликов, посредством стандартных аудио-драйверов.
И с задачами, связанными с проигрыванием какого-нибудь музыкального альбома или изданием звуков в компьютерных играх, стандартные драйверы справляются на ура.
Однако когда дело доходит до работы в профессиональных виртуальных студиях по созданию музыки и обработке звука вроде «FL Studio», ваша аудио-карта и операционная система начинают испытывать повышенные нагрузки, и соответственно, требуют установки специальных драйверов для корректного воспроизведения звука в то время, когда вы работаете в подобной виртуальной студии.
В качестве таких специальных драйверов выступает программное обеспечение под названием «ASIO». «ASIO» расшифровывается как «Audio Stream Input Output», т.е. дословно «Вход - выход аудио потока».
Стоит отметить, что «ASIO» не оказывают влияния на качество воспроизводимого звука. Главная задача данных драйверов – увеличить производительность вашего компьютера при работе в виртуальной студии.
Что лучше: «заводской» ASIO-драйвер или его аналог из комплекта «FL Studio»?
Некоторые производители звуковых карт выпускают собственные ASIO-драйвера, совместимые именно с их продукцией. Поэтому если для вашего аудиоинтерфейса имеется «заводской» ASIO-драйвер, то при работе в программах по созданию музыки лучше всего использовать именно его.
Но если же вы используете звуковую карту, у которой нет собственного «заводского» ASIO-драйвера, то в вашем случае сам Бог велел вооружиться ASIO-«дровами», входящими в комплект «FL Studio». Они совместимы с любыми звуковыми картами.
Также необходимо понимать, что установка сторонних ASIO-драйверов, в которых присутствуют баги, могут существенно снизить производительность компьютера.
В чем разница между «Primary Sound Driver», «FL Studio ASIO» и «ASIO4ALL»?
По сравнению со стандартными драйверами для операционной системы «Windows», такими как «Primary Sound Driver» (первичный звуковой драйвер), «WDW Driver» или «WASAPI», все ASIO-драйверы гораздо лучше справляются со следующими задачами:
- Снижение нагрузки на процессор вашего компьютера и соответственно избавление от хрипов, щелчков, «торможения» при воспроизведении вашего проекта.
- Уменьшение времени ожидания между моментом генерирования аудиосигнала в программе и моментом фактического появления звука в вашем устройстве воспроизведения, например, в наушниках.
Особенность драйвера «FL Studio ASIO» заключается в том, что он позволяет вам слышать звук, издаваемый приложениями, открытыми на вашем компьютере одновременно с программой «FL Studio», например, звук от mp3-проигрывателя или аудиопоток из видеоролика, открытого на сайте видеохостинга «YouTube» в браузере.
Драйвер «ASIO4ALL», в свою очередь, примечателен тем, что отключает все источники звука на вашем компьютере за исключением тех, которые необходимы для работы в программе «FL Studio».
Выбор данного типа драйвера предпочтителен в том случае, если вы работаете со сложными композициями, требующими огромных ресурсов от вашей аудиосистемы.
Настройка размера буфера
Далее в настройках аудиопотока (во всё той же вкладке «Audio Settings» в секции «Input/Output») необходимо настроить такой параметр как «buffer length», т.е. размер буфера.
Буфер – это место, в котором хранится генерируемый программой «FL Studio» цифровой аудио-сигнал, перед тем как он попадет на вашу звуковую карту и превратится в реальный звук.
Для чего нужен буфер?
Дело в том, что процесс создания цифрового аудио-сигнала может потребовать много ресурсов от вашего компьютера, из-за чего при обработке сигнала в реальном времени могут возникнуть резкие скачки загрузки процессора.
Как результат, на выходе (при воспроизведении) вы получите искаженный прерывистый звук со щелчками и прочими неприятными помехами.
Наличие буфера дает программе время для создания полноценного цифрового аудио-сигнала, прежде чем он поступит на звуковую карту и превратится в аналоговый звуковой сигнал. А вас, в свою очередь, буфер избавит от неприятных искажений звука.
Однако ради получения качественного звука приходится чем-то заплатить.
Цена использования буфера – время задержки между началом воспроизведения и моментом, когда вы услышите звук, а в случае с записью – время между тем, как вы начнете петь (играть), и моментом, когда звук, изданный вами, отобразится в виде звуковой волны в редакторе программы.
С увеличением размера буфера, настраиваемого регулятором «buffer length», будет увеличиваться и время задержки.
Стоит отметить, что для разных ASIO-драйверов, окна настроек будут выглядеть по-разному. Например, окно настроек драйвера «ASIO4ALL» выглядит следующим образом.
Здесь размер буфера меняется перемещением ползунка.
А так выглядит окно настроек драйвера «FL Studio ASIO».
Здесь можно выбрать один из нескольких предложенных значений размера буфера и активировать кнопку соответствующую выбранному варианту.
Итак, для начала установите параметр «buffer length» на минимальное значение, и если при записи вы услышите щелчки и другие искажения, то постепенно увеличивайте значение «buffer length» до тех пор, пока искажения не прекратятся.
Настройка канала записи в микшере
Чтобы подготовить микшер «FL Studio» к записи, вам могут оказаться полезными следующие действия:
- Откройте редактор «Playlist» и просто посмотрите, как в нем выглядят и называются свободные треки. В моем случае я вижу свободные дорожки «Track 1», «Track 2», «Track 3» и т. д.
- Теперь перейдите в микшер и выберите свободный канал (Insert), на который вы хотели бы записывать свой голос (инструмент).
- Допустим, вы выбрали канал «Insert 3».
Кликните по данному каналу правой кнопкой мыши и в появившемся списке выберите пункт «Assign to new audio track».
- Перейдите в окно «Playlist» и вы увидите, что вместо аудиодорожки под названием «Track 1» появилась дорожка «Insert 3», а слева от ее названия возник значок в виде буквы «А» внутри белого кружка.
Это означает, что теперь все аудио-сигналы, которые будут записаны через третий канал микшера, будет отображаться именно в этой дорожке редактора.
Кстати, если вы теперь для удобства и наглядности переименуете выбранный вами канал микшера с «Insert 3» на «Запись» и измените его цвет (для этого нажмите правой кнопкой мыши по нужному каналу микшера и выберите пункт «Rename, color and icon»), то привязанная к данному каналу дорожка в окне «Playlist» также автоматически поменяет свое название и цвет.
- Другой способ привязки дорожки плейлиста к каналу микшера, через который будет осуществляться запись – это клик правой кнопкой мыши по свободному треку в окне «Playlist», а затем последовательный выбор в выпавшем списке пунктов «Track mode» – «Audio track» – номер канала «Insert».
- Снова вернитесь в микшер, кликните по нашему каналу под названием «Запись» и в поле, расположенном в правом верхнем углу микшера, выберите источник входного аудиосигнала (входной канал звуковой карты), который будет поступать на выбранный канал микшера.
Обратите внимание, что можно выбрать как моно-, так и стерео-источник.
- Слева от поля выбора входного аудиосигнала в микшере «FL Studio» имеется переключатель режимов «PRE» и «POST». При записи звука в режиме «PRE» аудиопоток будет проходить мимо стойки эффектов выбранного канала микшера, т.е. записанный аудиосигнал на выходе окажется необработанным эффектами, добавленными в данную стойку.
Если же запись ведется в режиме «POST», то аудиосигнал при записи будет обрабатываться эффектами, добавленными в вышеупомянутую стойку.
Таким образом, если у вас в канале микшера, выделенном для записи, присутствуют какие-либо VST-эффекты, то лучше всего выбрать режим записи «PRE» (без эффектов), а уж затем экспериментировать с обработкой записанного аудиофайла.
А в случае, если вы изначально выбрали для записи канал микшера, в который не добавлен ни один VST-эффект, то о выборе режимов «PRE/POST» не стоит даже и беспокоиться: от их переключения ничего не поменяется.
- Теперь, когда вы выбрали внешний входной источник для нужного вам канала микшера, подключили к этому источнику, например, микрофон, и произнесли что-нибудь в него, то сигнал от вашего микрофона поступит в выбранный канал микшера, а затем будет направлен на мастер-шину (Master).
Пройдя через мастер-секцию, сигнал отправится на выход вашей звуковой карты, к которому, допустим, подключено устройство воспроизведения звука, например, наушники.
Таким образом, при записи вы будете слышать и свой реальный голос, и его копию в виде аудиосигнала, прошедшего через микшер и выведенного на наушники.
- Некоторым музыкантам нравится «мониторить» через наушники записываемый голос или инструменты в реальном времени, ведь в данном случае можно тут же услышать огрехи записи и своего исполнения.
Но что делать, если из-за невысокой мощности компьютера в настройках аудиопотока вам пришлось выставить довольно большое значение размера буфера (buffer length), чтобы избежать искажений звука, и из-за этого звук, приходящий в наушники при записи стал заметно запаздывать по отношению к исходному звуку?
В подобной ситуации звук в наушниках будет только мешать, и вам следует просто отключить его.
Для этого кликните по каналу микшера, на который будет осуществляться запись и отключите посыл сигнала с данного канала микшера на мастер секцию.
После окончания записи снова включите посыл на мастер-секцию, если хотите прослушать записанный аудиофайл.
- Убедитесь что кнопка «Arm disk recording» (красный кружок в нижней части выбранного канала микшера) активирована.
Данная функция нужна для подготовки канала микшера к записи и сохранению записанного аудиофайла на жестком диске.
Дополнение касательно последних изменений в микшере и плейлисте
В последних обновлениях программы «FL Studio 20» появились нововведения в микшере и редакторе «Playlist», имеющие отношение к записи, о которых стоит упомянуть.
Нововведения в микшере:
Вместо режимов записи «PRE/POST», описанных выше, в версии «FL Studio 20.9» появилась кнопка «EXT».
При клике мышью по данной кнопке перед вами предстанет список предлагаемых режимов записи сигнала на выбранный канал микшера.
Режимы из раздела «Record» кнопки «EXT» выполняют следующие функции:
- «External input only» – это то же самое, что и режим «PRE» в более старых апдейтах «FL Studio 20», т.е. запись звука без обработки эффектами, добавленными в стойку канала микшера.
- «Post effects» эквивалентен режиму «POST» в старых версиях программы. Это означает, что аудиосигнал при записи будет обрабатываться VST-эффектами, открытыми в стойке эффектов канала микшера.
- При режиме «Post EQ» записываемый звук будет обработан не только эффектами, но и эквалайзером, имеющемся в каждом канале микшера под стойкой эффектов.
- Пункт «Post level and panning» подразумевает, что входящий в канал микшера аудио сигнал будет обработан при записи эффектами и эквалайзером. Кроме того, уровень громкости и панорамирование данного сигнала будут изменены в зависимости от уровня громкости и панорамирования, которые настроены для выбранного канала микшера.
Режимы из раздела «Monitor external input» кнопки «EXT» имеют следующие предназначения:
- «When armed» означает, что мониторинг записываемого аудиосигнала будет включен только в том случае, если на выбранном канале микшера включена кнопка «Arm disk recording». Если же данная кнопка будет выключена, то вы не будете слышать записываемый звук в наушниках и не увидите уровень сигнала на индикаторе уровня громкости канала микшера.
- В режиме «On» записываемый аудиопоток можно будет мониторить как через наушники, так и по индикатору уровня громкости канала микшера.
- Пункт «Off» полностью отключает возможность мониторинга записываемого звука.
При этом в программе «FL Studio», начиная с версии 20.9.1., появился очень интересный способ использования данного режима.
Если вы выберете режим «Off», а затем в окне микшера в верхнем левом углу нажмете на пункт меню «Mixer Options» (имеет вид треугольника) и последовательно выберите пункты «View» – «Always show external input levels», то при записи аудиосигнала на выбранный канал микшера вы не сможете мониторить данный аудиопоток через наушники, но при этом будете видеть уровень громкости записываемого сигнала на индикаторе канала микшера.
То есть, по сути, отключение мониторинга через наушники, рассмотренное выше в данной статье, для которого требовалось отключить посыл записываемого сигнала с канала микшера на мастер-секцию, теперь можно выполнить с помощью режима «Off» кнопки «EXT».
Нововведения в плейлисте:
Начиная с версии «FL Studio 20.9», при привязке канала микшера, на который будет осуществляться запись, к одной из дорожек редактора «Playlist» в поле с названием данной дорожки появляются три кнопки – уже известные вам «Arm disk recording», «Audio input source» (источник входного аудио-сигнала) и кнопка с настройками, идентичными настройкам кнопки «EXT».
По сути, они дублируют необходимые для записи звука кнопки того канала микшера, к которому привязана дорожка из плейлиста.
Запись звука
Итак, у нас всё готово к записи голоса или инструмента в виде аудиофайла!
Чтобы приступить к данному процессу, необходимо выполнить следующие шаги:
- Если вы хотите, чтобы перед началом записи программа дала вам отсчет «3, 2, 1 …» в виде стука, то вам нужно включить данную функцию на панели, расположенной в верхней части программы.
В записанном аудиофайле звуки отсчета присутствовать не будут, поэтому по данному поводу не стоит волноваться.
- Если вы желаете, чтобы во время записи в наушники подавался стук метронома, но при этом данный звук не попадал в записываемый аудиофайл, то сначала вам нужно активировать кнопку метронома на верхней панели меню «FL Studio».
Кроме того, необходимо открыть окно настроек аудиопотока (Меню «Options» – «Audio settings») и в поле «Preview mixer track» выбрать свободный канал микшера, на который и будет подаваться стук метронома.
Теперь вы можете зайти в микшер и в назначенном канале настроить громкость стука метронома и даже изменить его звучание, обработав его VST-эффектами.
- Приступаем непосредственно к записи! Кликните по кнопке «Record», расположенной в верхней панели меню главного окна программы «FL Studio».
- Перед вами появится окно, в котором вам предложат выбрать, что именно вы хотите записать. Среди предложенных вариантов, найдите пункт «Audio, into the Playlist as an audio clip» и кликните по нему.
- Начнется запись аудиосигнала. Чтобы закончить запись нажмите на клавишу пробела на клавиатуре либо на кнопку «Stop» в верхней панели меню главного окна программы.
- Готово! Результат записи вашей вокальной или инструментальной партии вы можете лицезреть в виде аудиоклипа в редакторе «Playlist»!
Запись лупов (циклическая запись)
Зачастую музыканты предпочитают не записывать вокальную или инструментальную партию из своей композиции за один раз, а вместо этого разделяют данную задачу на части.
По этой причине у пользователей программы «FL Studio» популярностью пользуется возможность циклической записи, т.е. многократной перезаписи определенного фрагмента музыкальной партии в пределах отдельно выбранного и выделенного участка трека в редакторе «Playlist».
Согласитесь, что запись в подобном режиме очень удобна, ведь если вы оказываетесь недовольными своим исполнением в процессе записи, то вам не нужно удалять полученный в итоге аудиофайл из трека, заново выставлять положение, с которого должна начаться очередная запись и запускать ее снова.
Вместо этого у вас появляется возможность сконцентрироваться на своем исполнении и повторять его до тех пор, пока вы не будете довольны результатом.
Чтобы начать запись лупов, вам следует выполнить следующие действия:
- Откройте редактор «Playlist».
- Кликните правой кнопкой мыши по шкале с цифрами в верхней части окна и, удерживая кнопку мыши нажатой, переместите мышь влево или вправо по шкале. На ней появится отрезок, выделенный розово-серым цветом. В пределах данной выделенной области будет осуществляться циклическая запись.
Если нажать клавишу «shift», кликнуть левой кнопкой мыши по установленному отрезку шкалы и, удерживая кнопку мыши нажатой, начать перемещение мыши влево или вправо, то выделенная область начнет перемещаться по шкале.
- Нажмите на кнопку записи. В окне «Playlist» начнут появляться аудиофайлы, располагаясь один под другим.
- После остановки записи вы заметите, что все записанные аудиофайлы заглушены. Для того чтобы прослушать нужный файл, нажмите на кнопку «Mute», имеющуюся в верхнем меню редактора «Playlist», а затем кликните по аудиофайлу, который вы хотите воспроизвести.
- Неудачные записи можно легко удалить из редактора нажатием на них правой кнопкой мыши.
Полезные фишки
Надеюсь, вы уже поняли, как нужно осуществлять запись в программе «FL Studio».
Однако для того чтобы дальнейшая работа с вашими записями и проектом в целом была более удобной, не лишним будет освоить некоторые фишки, которые помогут вам в этом деле.
О них вы узнаете ниже.
Направление каналов из «Channel rack» с записанными аудиофайлами на отдельные каналы микшера
Все аудиоклипы, записанные способом, описанным в данной статье, при воспроизведении по умолчанию будут направляться на тот канал микшера, через который осуществлялась их запись.
Поэтому если вы захотите обработать записанные файлы какими-либо VST-эффектами, то разумным решением будет зайти в стойку инструментов «Channel rack» и направить канал с записанным файлом на отдельный канал микшера.
Делается это путем изменения цифрового значения в окошке слева от названия канала в стойке инструментов.
Компановка единого аудиоклипа после циклической записи
Предположим, что вы с помощью циклической записи, описанной выше, создали несколько копий одной и той же вокальной или инструментальной партии.
Теперь вы можете выбрать удачные фрагменты из нескольких записанных аудиофайлов и скомпоновать их в один файл.
Данную процедуру можно осуществить прямо в окне «Playlist».
Для этого выполните следующие шаги:
- Чтобы убрать ненужные участки в начале и в конце аудиофайлов, в окне «Playlist» кликните левой кнопкой мыши по краю записанного аудиоклипа и, удерживая кнопку мыши нажатой, перемещайте курсор к той части записи, которую считаете удачной. По мере перемещения ненужный участок будет удаляться.
В итоге у нас появится последовательность из удачных фрагментов нескольких аудиозаписей, каждая из которых расположена на своей дорожке.
- Теперь мы можем воспроизвести наш проект и, скорее всего, услышим, что на стыках данных фрагментов будут слышны неприятные щелчки, вызванные разницей в амплитуде сигнала между концом одного фрагмента и началом другого.
Чтобы избавиться от этих щелчков, сделайте двойной клик по одному из аудиофайлов. Откроется окно с настройками этого файла. В данном окне в поле «Declicking mode» выберите режим «Generic», «Smooth» или «Crossfade».
То же самое проделайте и со всеми остальными аудио-фрагментами.
- Настал момент соединения всех полученных аудиодорожек в один файл. Для этого выделите в «Playlist» все нужные фрагменты (нажав на клавишу «Ctrl» и удерживая нажатой левую кнопку мыши).
- Затем перейдите в пункт меню «Playlist options» (треугольник в левом верхнем углу) и выберите последовательно пункты «Tools» – «Consolidate playlist selection» – «From selection start».
- В появившемся окне «Rendering to» в разделе «Wav bit depth» выберите высокую разрядность сохраняемого файла, например, «24 bit int» или «32 bit float» и нажмите на кнопку «Start».
- Скомпанованный аудиофайл появится в отдельном треке в окне «Playlist».
Итак, на этом наша статья подходит к завершению. Надеюсь, что теперь вы сможете уверенно пользоваться функциями и инструментами «FL Studio», предназначенными для записи аудиопотока.
Как записать голос или инструмент в «FL Studio 20» в виде аудиофайла?
4
5
Greenwood