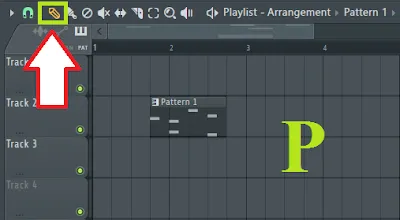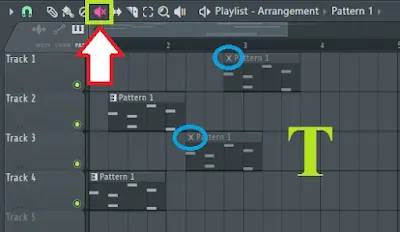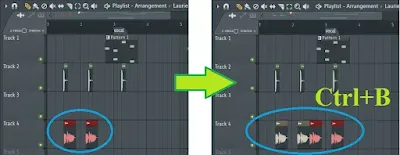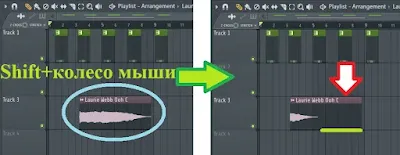При создании композиции в программе «FL Studio» значительная часть времени проводится музыкантом в окне редактора «Playlist».
И это неудивительно, ведь все элементы проекта сводятся воедино именно здесь.
Давайте посмотрим, какие горячие клавиши «FL Studio» облегчат и ускорят вашу работу в редакторе клипов «Playlist».
Предупреждение! Быстрые клавиши, представляющие собой лишь одну кнопку, могут не сработать, если в программе включен режим «Typing keyboard to piano keyboard», который позволяет использовать обычную клавиатуру в качестве midi-клавиатуры.
Для того чтобы отключить данный режим, нажмите на сочетание клавиш «Ctrl+T».
B
Эта кнопка служит для выбора инструмента «Paint» на панели инструментов редактора.
Инструмент «Paint» удобен для добавления (удаления) нескольких копий одного и того же клипа в нужной вам дорожке путем нажатия на левую кнопку мыши, удерживания этой кнопки, и перемещения мыши вправо или влево.
С
Данная кнопка дает возможность выбрать инструмент «Slice» (нарезка). Этот инструмент служит для разделения одного клипа на две отдельные части.
D
С помощью этой клавиши вы переключаетесь на инструмент «Delete» (удаление). Этот инструмент предназначен для удаления клипов путем нажатия на них левой кнопкой мыши.
E
Благодаря этой клавише происходит переключение на инструмент «Select» (выбор клипов, находящихся в заданной области).
Переключившись на инструмент «Select», кликните левой кнопкой мыши и, удерживая ее нажатой, начните перемещать мышь. В рабочем поле редактора появится рамка оранжевого цвета. Клипы, попадающие внутрь этой рамки, окажутся выбранными.
Кстати, выбрать клипы, находящиеся в заданной области, можно также и в тех случаях, когда у вас выбран любой другой инструмент помимо «Select», будь то, например, «Draw» или «Paint».
Для того чтобы задать область для выбора клипов в подобном случае нужно использовать комбинацию «Ctrl+левая кнопка мыши».
P
Кнопка «P» служит для выбора инструмента «Draw».
Инструмент «Draw» удобен для добавления (удаления) и перемещения одиночных клипов в нужной вам дорожке.
S
Данная кнопка предназначена для выбора инструмента «Slip edit».
В данном режиме вы можете сместить содержимое клипа (отпечатки клавиш редактора «Piano roll» или осциллограмму звуковых колебаний аудиоклипа) вправо или влево по шкале времени.
При этом длительность самого клипа останется неизменной, а также точки его начала и конца не будут смещены по шкале времени.
Для того чтобы сдвинуть содержимое клипа, находясь в режиме «Slip edit», кликните левой кнопкой мыши по клипу и, удерживая кнопку мыши, начните перемещать мышь вправо или влево.
С помощью данной кнопки можно выбрать инструмент «Mute». Активировав этот инструмент, а затем, кликнув по нужному клипу, вы заглушите его.
Y
Благодаря данной клавише вы можете переключиться на инструмент «Playback».
Выбрав инструмент «Playback», кликните по нужному вам клипу и удерживайте кнопку мыши нажатой. Выбранный клип начнет воспроизводиться циклически, а все остальные клипы, имеющиеся в редакторе, будут заглушены.
Кнопка «Z» предназначена для выбора инструмента «Zoom».
После выбора данного инструмента вы можете кликнуть по любому месту в рабочей области редактора «Playlist», после чего размер отображаемых в редакторе клипов будет увеличен.
Повторный клик по рабочей области редактора вернет размер клипов в исходное состояние.
Alt+левая кнопка мыши
Нажмите на кнопку «Alt» и удерживайте ее, а затем кликните по нужному клипу левой кнопкой мыши. Удерживая кнопку мыши нажатой, вы можете плавно (без привязки к сетке) перемещать клип вправо и влево, независимо от того, какое значение указано в пункте меню «Snap to grid» (значок в виде магнита) редактора или в меню общей привязки к сетке «Main snap».
Данная комбинация работает только тогда, когда на панели меню редактора выбраны инструменты «Draw» (значок в виде карандаша) или «Paint» (значок в виде кисти).
Shift+G
Данная комбинация клавиш позволяет собрать выбранные клипы в общую группу.
После группировки клипов совершение любого действия (перемещение, изменение длительности и т.д.) над одним из клипов группы, будет применено ко всем остальным клипам данной группы.
Таким образом, чтобы сгруппировать несколько клипов, нужно выбрать (выделить) их, а затем нажать сочетание «Shift+G».
Это сочетание кнопок предназначено для разгруппирования группы клипов. Для того чтобы разгруппировать клипы необходимо выделить хотя бы один клип, входящий в состав группы, а затем нажать на комбинацию клавиш «Alt+G».
Alt+M
Данная комбинация позволяет заглушить выбранные клипы.
Shift+Alt+M
Это сочетание служит для отключения заглушки выбранных клипов.
Alt+P
С помощью этой комбинации можно открыть «Picker Panel», панель в левой части окна редактора, в которой представлены все паттерны, клипы автоматизации и аудиофайлы, добавленные в редактор «Playlist».
Alt+T
Благодаря данному сочетанию клавиш вы можете добавить маркер с названием в любой точке шкалы времени. Для добавления маркера установите курсор воспроизведения в нужном вам месте, нажмите «Alt+T» и введите название.
Эта функция очень удобна для маркировки структурных элементов трека: intro, куплетов, припевов, соло и т.д.
Alt+/ или Alt+*
Данные комбинации служат для перемещения курсора воспроизведения к следующему (предыдущему) маркеру, созданному на шкале времени.
Внимание! Необходимо использовать значки «/» и «*», расположенные в правой части клавиатуры.
Alt+клик левой кнопкой мыши
С помощью этой комбинации вы можете заглушить клип (группу клипов), по которому вы кликнете. Повторный клик по клипу (группе клипов) приведет к возобновлению звучания.
Внимание! Нажимать нужно на кнопку «Alt», расположенную справа от пробела.
Alt+клик правой кнопкой мыши
Благодаря данному сочетанию можно воспроизвести клип, по которому вы кликнули. Воспроизведение прекратится после того, как вы отпустить кнопку мыши.
Alt+Shift
По умолчанию при использовании инструмента «Slice» (нарезка) в редакторе «Playlist» вы можете нарезать нужный вам клип только на такие отрезки, продолжительность которых равна длительности, указанной в пункте меню «Snap to grip» (значок в виде магнита).
Чтобы получить возможность нарезать клипы на отрезки любой продолжительности необходимо нажать и удерживать нажатыми клавиши «Alt» и «Shift» перед началом перемещения «ножика» вдоль клипа.
Внимание! Нажимать нужно на кнопку «Shift», расположенную под кнопкой «Enter».
Ctrl+A
Совместное использование клавиш «Ctrl» и «A» позволяет выбрать все клипы, присутствующие в поле редактора «Playlist».
Backspace
Кнопка «Backspace» переключает общие для всего проекта настройки привязки к сетке (окно «Main snap») в режим «none».
При данном режиме перемещение клипов вдоль дорожек редактора «Playlist» будет выполняться плавно, без привязки к сетке.
Внимание! Редактор «Playlist» будет подчиняться общим настройкам привязки к сетке только в том случае, если в настройках привязки к сетке самого редактора (пункт меню «Snap to grid», значок в виде магнита) выбран пункт «Main».
Ctrl+B
После нажатия на данное сочетание кнопок, выбранные клипы копируются и вставляются сразу же за скопированными клипами.
Ctrl+С
Эта комбинация кнопок копирует выбранные клипы.
Ctrl+V
Данное сочетание клавиш вставляет скопированные клипы.
Вставляются скопированные клипы с левого края отображаемого отрезка шкалы времени. Чтобы вставить клипы чуть дальше, необходимо прокрутить шкалу времени вперед.
Ctrl+D
С помощью этой комбинации можно снять выделение с выбранных файлов, т.е. отменить их выбор.
Ctrl+P
Благодаря данному сочетанию клавиш можно включить отображение названий клипов большими буквами по центру клипа.
По умолчанию главная роль в визуальном отображении клипа уделяется его содержанию (отпечатки клавиш или осцилограммы звуковых колебаний), а название клипа отображается маленькими буквами вверху клипа.
Ctrl+T
Это сочетание клавиш предназначено для добавления маркера с автоматически созданным названием «Auto» в любой точке временной шкалы редактора.
Для добавления маркера установите курсор воспроизведения в нужном вам месте и нажмите на «Ctrl+T».
При необходимости такой маркер можно переименовать, кликнув по нему правой кнопкой мыши и выбрав в выпавшем списке пункт «Rename».
Ctrl+X
С помощью данной комбинации вы можете удалить выбранные клипы.
Ctrl+Alt+С
Эта комбинация кнопок служит для открытия окна сохранения выбранных клипов в виде аудиофайла на жестком диске.
Сохранен будет отрезок временной шкалы редактора от начала первого выбранного клипа до конца последнего выбранного клипа. При этом невыбранные клипы, находящиеся внутри рассматриваемого отрезка временной шкалы будут заглушены.
Ctrl+Alt+Shift+С
Подобно сочетанию «Ctrl+Alt+С», эта комбинация кнопок служит для открытия окна сохранения выбранных клипов в виде аудиофайла на жестком диске.
Разница заключается лишь в том, что в данном случае будет сохранен отрезок от самого начала временной шкалы редактора до конца последнего выбранного клипа.
Ctrl+Alt+G
Благодаря данному сочетанию клавиш вы можете сменить цвет рабочего поля редактора «Playlist».
Ctrl+Alt+Home
Нажатие на данную комбинацию клавиш включает режим редактирования клипов, при котором вы можете изменять длительность клипа, перемещая его левую границу.
По умолчанию в редакторе «Playlist» вы можете изменять длину клипа, передвигая лишь правую границу клипа.
Ctrl+F8
Это сочетание кнопок служит для открытия окна «Project Picker», в котором представлены значки с изображениями и названиями паттернов и аудиозаписей (сэмплов), имеющихся в стойке инструментов «Channel rack».
Внимание! Если клавиша «F8» не срабатывает, то попробуйте использовать сочетание «Ctrl+Fn+F8».
Ctrl+Insert
Данная комбинация кнопок дает возможность вставить пустой отрезок временной шкалы за тем отрезком, который в данный момент является выделенным.
(Выделить отрезок шкалы можно с помощью клика правой кнопкой мыши по шкале времени, удерживания кнопки мыши нажатой и перемещения мыши влево или вправо. Выделенный отрезок будет отмечен красным цветом.)
При этом вставленный пустой отрезок шкалы по длительности будет равен продолжительности выделенного отрезка.
Ctrl+Delete
Это сочетание клавиш предназначено для удаления выделенного отрезка временной шкалы редактора.
Ctrl+Enter
Благодаря этой комбинации вы можете изменить ширину выделенного отрезка временной шкалы таким образом, чтобы точки начала и конца выделенного отрезка шкалы соответствовали точкам начала и конца крайних клипов, попадающих в зону выделения.
Ctrl+стрелка вправо/стрелка влево
Эта комбинация кнопок поможет вам сдвинуть выделенный отрезок шкалы времени по шкале вправо или влево на расстояние, равное ширине выделенного отрезка.
Ctrl+клик левой кнопкой мыши
Нажмите на это сочетание, если хотите выбрать один клип в рабочем поле редактора.
Ctrl+Shift+клики левой кнопкой мыши
С помощью данного сочетания вы можете выбрать несколько клипов в поле редактора.
Ctrl+Shift+клик правой кнопкой мыши
Если нажать на кнопки «Ctrl» и «Shift» и, удерживая их нажатыми, кликнуть правой кнопкой мыши по любому месту в рабочей области редактора, то вы увеличите размер отображаемых клипов.
Повторное нажатие на данную комбинацию вернет исходный размер клипов.
Ctrl+клик правой кнопкой мыши
Благодаря данному сочетанию клавиш вы существенно увеличите размер клипа или нескольких клипов, находящихся в заданной области рабочего поля редактора.
Для того чтобы задать область, которую нужно увеличить, сделайте следующее: удерживая клавишу «Ctrl» и правую кнопку мыши нажатыми, начните перемещать мышь. В поле редактора появится синяя рамка. Клипы, попадающие внутрь этой рамки, будут увеличены после того, как кнопка мыши будет отпущена.
Повторное нажатие на данную комбинацию вернет исходный размер клипов.
Delete
Данная кнопка удаляет выбранный клип (клипы) в редакторе «Playlist».
Двойной клик левой кнопкой мыши
Кликнув дважды по клипу из рабочей области редактора, в зависимости от того, из чего создан клип, из паттерна или аудиофайла, вы откроете либо окно редактора «Piano roll» с отпечатками клавиш, созданными для определенного паттерна, либо окно «Channel settings», предназначенное для регулирования параметров аудиофайла (семпла).
Home
С помощью данной кнопки вы можете переместить курсор воспроизведения в самое начало шкалы времени редактора «Playlist».
Insert
Эта кнопка дает возможность разрезать клип на две части в том месте, на которое в данный момент указывает курсор мыши.
Shift+клик правой кнопкой мыши
Удерживая нажатыми клавишу «Shift» (расположенную в левой части клавиатуры) и правую кнопку мыши, вы можете прокручивать рабочую область редактора вдоль шкалы времени путем перемещения мыши влево-вправо, а также перемещаться по списку каналов редактора путем перемещения мыши вниз-вверх.
Клик колесиком мыши
Принцип действия данной кнопки такой же, как и у описанного выше сочетания клавиш «Shift+клик правой кнопкой мыши».
Нажмите на колесико мыши, удерживайте его нажатым и сдвигайте мышь влево-вправо или вверх-вниз для перемещения по рабочей области редактора.
Клик колесиком мыши+клик правой кнопкой мыши
Данное сочетание кнопок позволяет открыть окошко выбора инструментов редактора «Playlist», таких как «Draw», «Paint», «Select» и т.д., а также окошко с настройками редактора.
Иными словами, в окошке, которое открывается рассматриваемой комбинацией кнопок, отображаются инструменты и настройки, дублирующие пункты меню, расположенные в верхней панели редактора.
PgUp/PgDn
С помощью данных клавиш можно увеличить («PgUp») или уменьшить («PgDn») масштаб отображаемой шкалы времени в редакторе «Playlist».
Клик правой кнопкой мыши
Данная кнопка активирует инструмент «Delete» (удаление), т.е. кликнув правой кнопкой мыши по какому-либо клипу, вы его удалите из рабочего поля редактора.
Двойной клик правой кнопкой мыши
Благодаря данному действию вы активируете инструмент «Mute» (заглушка).
Чтобы заглушить какой-либо клип, сделайте двойное нажатие правой кнопкой мыши по той области рабочего поля редактора, в которой клипов нет, а затем, удерживая кнопку мыши нажатой, переместите курсор мыши на тот клип (клипы), который хотите заглушить. После этого отпустите кнопку мыши.
Отключение заглушки осуществляется аналогично.
Shift+клик левой кнопкой мыши
Эта комбинация кнопок предназначена для нарезки клипов, т.е. применения инструмента «Slice».
Чтобы разрезать клип на две части, наведите курсор мыши на область рабочего поля редактора, расположенную над или под нужным клипом. Затем нажмите на клавишу «Shift» (расположенную в правой части клавиатуры) и левую кнопку мыши. Удерживая данные кнопки нажатыми, проведите курсором вертикально по клипу в том месте, в котором хотите произвести разрез.
При использовании данной комбинации, нож для разрезания клипа будет перемещаться вдоль шкалы времени не плавно, а прерывисто, поскольку шаг его перемещения будет соответствовать длительности, указанной в пункте меню «Snap to grid» (привязка к сетке) либо в меню «Main snap» (если в меню «Snap to grid» редактора выбран пункт «Main».)
Alt+Shift+клик левой кнопкой мыши
Принцип действия данной комбинации кнопок аналогичен действию вышеописанной комбинации «Shift+ клик левой кнопкой мыши».
Различие заключается в том, что при использовании сочетания «Alt(из правой части клавиатуры)+Shift(из правой части клавиатуры)+ клик левой кнопкой мыши» нож для разрезания клипа будет перемещаться вдоль шкалы времени плавно, т.е. без привязки к сетке.
Shift(правая)+клик правой кнопкой мыши
Данной сочетание кнопок действует так же, как и вышеописанная комбинация «Shift+клик левой кнопкой мыши».
Отличие заключается в том, что после разрезания клипа самый короткий из получившихся отрезков будет удален.
Alt(правая)+Shift(правая)+клик правой кнопкой мыши
Эта комбинация работает так же, как и описанная выше комбинация «Alt+Shift+клик левой кнопкой мыши», с той лишь разницей, что после разрезания клипа самый короткий из получившихся отрезков будет удален.
Alt+клик правой кнопкой мыши
Нажмите на кнопку «Alt» (в правой части клавиатуры) и, удерживая её, кликните правой кнопкой мыши по нужному клипу. В результате клип сместится по шкале времени таким образом, что точка его начала окажется привязанной к ближайшее линии сетки, шаг которой задан в пункте меню «Snap to grip» или «Main snap».
Alt+клик левой кнопкой мыши
С помощью этой комбинации кнопок можно заглушить клип. Для этого необходимо нажать на клавишу «Alt» (из правой части клавиатуры) и, удерживая её, кликнуть левой кнопкой мыши по нужному клипу.
Shift+С
Благодаря данному сочетанию клавиш можно выбрать сразу все клипы, имеющиеся в рабочей области редактора «Playlist».
Shift+I
Использование данного сочетания клавиш позволяет сделать так называемую инверсию выбранных клипов. В результате нажатия на рассматриваемую комбинацию, все клипы, которые до нажатия на нее были выбранными, станут не выбранными (не выделенными), а те которые до нажатия на «Shift+I» были не выбранными, станут выбранными (выделенными).
Shift+Q
Эта комбинация клавиш позволяет привязать точки начала выбранных клипов к линиям сетки, ширина ячеек которых соответствует длительности, заданной в пункте меню «Snap to grid» (значок в виде магнита на панели меню редактора «Playlist») или в пункте меню «Main snap» (если в меню Snap to grid выбран пункт «Main»).
Shift+стрелка вправо или влево
Данное сочетание кнопок служит для перемещения выбранного клипа (клипов) вправо или влево по шкале времени с шагом, равным длительности, указанной в меню привязки к сетке.
Если ни один из клипов не выбран, то при использовании рассматриваемого сочетания кнопок будут перемещаться все клипы, имеющиеся в редакторе.
Shift+стрелка вверх или вниз
С помощью этой комбинации кнопок вы можете переместить выбранный клип (клипы) на соседнюю дорожку.
Если ни один из клипов не выбран, то перемещаться на соседние дорожки будут все клипы, присутствующие в редакторе.
Shift+клик левой кнопкой мыши
Если нажать на клавишу «Shift», а затем, удерживая ее нажатой, кликнуть левой кнопкой мыши по клипу и начать его перемещать с помощью мыши влево или вправо, то передвигаться будет копия этого клипа, а оригинальный клип останется на месте.
Shift+колесико мыши
Удерживая нажатой клавишу «Shift» и вращая колесико мыши, во время того как курсор наведен на нужный клип, вы сможете сместить содержимое клипа (отпечатки клавиш редактора «Piano roll» или осциллограмму звуковых колебаний) относительно шкалы времени редактора, при этом, оставив неизменными положение клипа и его продолжительность.
Shift+Alt+T
Благодаря данному сочетанию клавиш вы можете открыть окошко для настройки музыкального размера (размера такта).
Установить размер такта можно как для выделенного отрезка шкалы времени, так и для области, начинающейся с точки, в которой в данный момент находится курсор воспроизведения.
Shift+M
Данная комбинация клавиш включает режим «Stretch», который подразумевает, что после редактирования продолжительности клипа, созданного на основе аудиофайла, содержимое этого аудио (осциллограмма звуковых колебаний) будет растянуто или сжато таким образом, чтобы соответствовать новой длительности отредактированного клипа.
Shift+колесо мыши
Если навести курсор мыши на поле с названием одной из дорожек редактора, нажать на клавишу «Shift» и, удерживая её, начать крутить колесико мыши, то клипы, созданные в дорожках, на которую наведен курсор, будут перемещены на другую дорожку.
Alt+колесо мыши
Удерживание клавиши «Alt» и вращение колеса мыши меняет масштаб окна редактора по вертикали.
Ctrl+колеса мыши
Удерживание клавиши «Ctrl» и вращение колесика мыши регулирует масштаб окна редактора по горизонтали.
Shift+0
С помощью данного сочетания клавиш вы можете прокрутить окно к той точке шкалы времени, в которой в данный момент находится курсор воспроизведения.
Shift +1, Shift+2, Shift+3
Эти три сочетания клавиш позволяют выбрать один из вариантов масштаба шкалы времени.
Shift+4
Благодаря данной комбинации клавиш вы можете увеличить высоту дорожек.
Shift+5
Данное сочетание клавиш служит для увеличения размера выбранного клипа (клипов).
Вот, вроде бы, и всё, что я хотел рассказать об использовании горячих клавиш «FL Studio» для упрощения и ускорения работы в редакторе «Playlist».
Горячие клавиши в FL Studio. Редактор Playlist
4
5
Greenwood