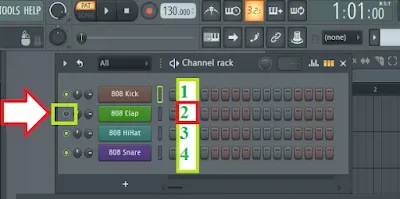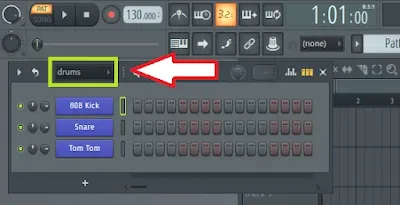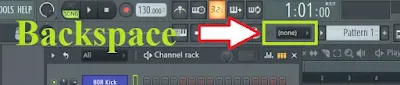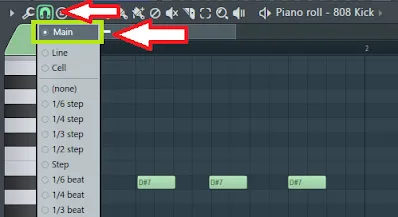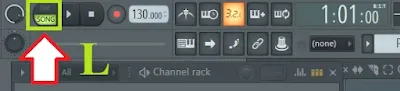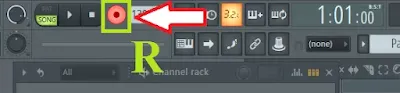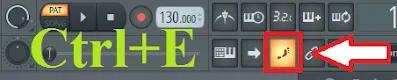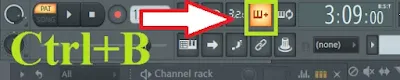Наверное, каждый пользователь «FL Studio» знает, что при работе в данной программе ему не обойтись без использования стойки инструментов, а также таких важных функций как запись, воспроизведение и т.д.
Давайте посмотрим, как применение горячих клавиш поможет вам ускорить и улучшить работу с рассматриваемыми элементами виртуальной студии.
Стойка инструментов «Channel Rack» и пошаговый секвенсор «Step Sequencer»
Предупреждение!
Горячие клавиши, представленные лишь одной клавишей, а не комбинацией кнопок, не будут работать, если в программе включен режим использования обычной клавиатуры в качестве midi-клавиатуры. Отключить данный режим можно комбинацией клавиш «Ctrl+T».
1...9, 0
Клавишами от «1» до «9», а также клавишей «0» вы можете заглушить каналы стойки инструментов, соответствующие значениям данных клавиш. (Клавиша «0» соответствует 10-му каналу.)
Нумерация каналов по умолчанию идет сверху вниз, т.е. клавиша «2», например, отключает звук второго сверху канала стойки инструментов «Channel Rack».
Внимание! Использовать нужно не те клавиши с цифрами, которые расположены в правой части клавиатуры, а те которые расположены горизонтально во втором ряду сверху.
Ctrl+1...9, 0
Сочетание клавиши «Ctrl» и кнопок с цифрами от 1 до 9, а также 0, позволяет вам переключить в режим «соло» тот канал, номер которого соответствует значению используемой клавиши с цифрой.
Таким образом, нажав, например, комбинацию «Ctrl+1», вы оставите звучать только тот сигнал, который генерируется первым каналом стойки инструментов, а все остальные заглушите.
Стрелки вверх/вниз
С помощью стрелок можно выбрать нужный вам канал. У выбранного канала появится яркая рамка вокруг индикатора сигнала, который расположен справа от названия канала.
Alt + Delete
Благодаря данной комбинации можно удалить выбранный канал (каналы) стойки инструментов.
Alt + стрелка вниз
Это сочетание клавиш позволяет изменить позицию выбранного канала (каналов) в стойке инструментов, сместив его вниз по списку.
Alt + стрелка вверх
Данная комбинация клавиш изменяет позицию выбранного канала (каналов) в стойке инструментов, перемещая его вверх по списку.
Alt+С
Путем нажатия на «Alt+С» вы можете клонировать выбранный канал (каналы), т.е. создать его копию и добавить её в стойку инструментов.
Стоит отметить, что клонировать можно только сам генератор звука (VST-инструмент или семплер) с его настройками, но не отпечатки клавиш редактора «Piano roll», созданные для данного генератора.
Alt+G
В ходе работы над проектом в стойке инструментов может появиться довольно значительное количество каналов. И для того чтобы упорядочить работу с ними, программа «FL Studio» предоставляет возможность объединять каналы в группы.
Например, если в стойке инструментов у вас есть каналы с инструментами, генерирующими звуки бас-барабана (kick), малого барабана (snare) и том-тома (tom-tom), то вы можете объединить их в одну группу под названием, например, “drums”.
Для этого необходимо нажать на клавишу «Shift» и, удерживая ее, кликнуть левой кнопкой мыши по индикаторам сигнала (расположены справа от названий каналов) каждого из каналов, которые вы хотите объединить в группу.
Перед вами появится окошко для редактирования названия группы. Введите название и нажмите «Enter».
Готово! Группа создана.
Переключиться на другую группу или вернуться к отображению всех каналов стойки инструментов (группа под названием «All») можно в окошке, расположенном в верхней части стойки «Channel rack».
С помощью кнопок «PgUp» и «PgDn» можно переключаться между группами каналов, созданными путем нажатия на комбинацию клавиш «Alt+G».
Внимание! Используйте клавиши PgUp/PgDn, расположенные в правом верхнем углу клавиатуры.
Alt+M
Сочетание клавиш «Alt+M» позволяет включать и выключать отображение полей, предназначенных для указания каналов микшера, на которые направляются сигналы с каналов стойки инструментов. Эти поля располагаются слева от названий каналов.
Стоит отметить, что если сначала установить цифровые значения в вышеупомянутых полях, а затем выключить отображение этих полей, то сигнал всё равно продолжит направляться на те каналы микшера, которые были указаны в полях до выключения их отображения.
Alt+Z
Комбинация «Alt+Z» дает возможность свернуть выбранные каналы микшера. При сворачивании канала кнопка с его названием превращается в узкую полоску без указания названия на ней, а кнопки пошагового секвенсора или поле с отображением отпечатков клавиш, относящиеся к данному каналу, пропадают вовсе.
Alt+U
Сочетание клавиш «Alt+U» разворачивает каналы микшера, которые ранее были свернуты с помощью комбинации «Alt+Z».
Благодаря данным клавишам вы можете подогнать длину всех аудиоклипов и семплов, добавленных в качестве каналов стойки инструментов, под темп проекта.
Ctrl+С
Данная комбинация клавиш копирует настройки пошагового секвенсора или отпечатки клавиш редактора «Piano roll» выбранного канала стойки инструментов.
Ctrl+V
Это сочетание кнопок вставляет ранее скопированные у другого канала настойки пошагового секвенсора или отпечатки клавиш редактора «Piano roll» в выбранный канал стойки инструментов.
Ctrl+X
С помощью такой комбинации клавиш вы можете удалить настройки пошагового секвенсора или отпечатки клавиш редактора «Piano roll» выбранного канала стойки инструментов.
Ctrl+L
Благодаря этому сочетанию кнопок вы можете направить сигналы каналов, выбранных в стойке инструментов, на свободные каналы микшера.
Shift+Ctrl+стрелка вправо/влево
Данное сочетание клавиш позволяет сместить (прокрутить) отображаемый в окне стойки инструментов участок пошагового секвенсора вправо или влево.
Ctrl+Enter
Путем нажатия на эту комбинацию вы переключаетесь с окна стойки инструментов «Channel Rack» на окно редактора «Playlist».
Настройка записи (Record), воспроизведения (Playback) и перемещения (Transport)
Backspace
Клавиша «Backspace» позволяет переключаться между режимами «None» и «Line» в главном окошке привязки к сетке «Main snap».
В режиме «None» отпечатки клавиш редактора «Piano roll» и клипы редактора «Playlist» будут перемещаться плавно при их перетаскивании, а в режиме «Line» они будут привязываться к линиям сетки.
Необходимо понимать, что режим, указанный в окне «Main snap», будет влиять на привязку отпечатков клавиш и клипов к сетке редакторов «Piano roll» и «Playlist» только в том случае, если в настройках привязки к сетке самих редакторов (пункт меню «Snap to grid», значок в виде магнита) указано значение «Main».
Пробел может быть использован для старта и остановки воспроизведения выбранного паттерна (отпечатков клавиш редактора «Piano roll») или клипов редактора «Playlist» (в зависимости от того, какой режим воспроизведения выбран в данный момент).
После остановки воспроизведения следующее воспроизведение будет начато с самого начала паттерна или дорожек редактора «Playlist».
Ctrl+пробел
Сочетание «Ctrl+пробел» применяется для старта и постановки на паузу воспроизведения выбранного паттерна или дорожек редактора «Playlist» (в зависимости от того, какой режим воспроизведения выбран в данный момент).
После постановки на паузу следующее воспроизведение будет начато с той точки, в которой вы остановились при нажатии на паузу.
L
Клавиша «L» служит для переключения между двумя режимами воспроизведения: «pattern» (воспроизведение выбранного паттерна) и «song» (воспроизведение дорожек редактора «Playlist»).
R
Данная клавиша включает кнопку записи. Активировать запись таким образом можно даже во время воспроизведения.
0 (ноль)
Нажав на кнопку «0» во время воспроизведения, вы ускорите его.
Внимание! Необходимо использовать клавишу «0», расположенную в правой нижней части клавиатуры рядом с кнопками «Del» и «Enter».
/ *
Клавиша «/» поможет вам переместить курсор воспроизведения к началу следующего такта в редакторе «Piano roll» (если выбран режим воспроизведения «pattern») или в редакторе «Playlist» (если выбран режим воспроизведения «song»).
Кнопка «*» служит для перемещения курсора воспроизведения к началу предыдущего такта в редакторе «Piano roll» (если выбран режим воспроизведения «pattern») или в редакторе «Playlist» (если выбран режим воспроизведения «song»).
Внимание! Необходимо использовать кнопки «/» и «*», которые расположены в правой части клавиатуры над клавишами с цифрами.
Ctrl+E
Данное сочетание клавиш позволяет вам, находясь в режиме воспроизведения «Pattern», включить режим редактирования шагов (Step editing mode).
После нажатия на сочетание «Ctrl+E» откройте редактор «Piano roll» и в пункте меню «Snap to grid», отвечающем за настройку привязки к сетке (значок в виде магнита) выберите любую длительность, например, «beat» (длительность четвертной ноты). Теперь начните нажимать на клавиши вашей MIDI-клавиатуры.
Нажимаемые клавиши начнут отображаться в виде отпечатков клавиш, продолжительность каждого из которых будет соответствовать длительности, указанной в пункте меню «Snap to grid».
Если нажать на клавишу MIDI-клавиатуры и, удерживая ее, нажимать на кнопки «*» и «/», то длительность отпечатков нот, отображаемых в редакторе «Piano roll», можно увеличить в несколько раз, при этом она будет оставаться кратной той длительности, которая указана в пункте меню «Snap to grid».
Ctrl+H
Ctrl+H
С помощью данного сочетания клавиш вы можете прекратить звучание всех сигналов, генерируемые программой «FL Studio» в данный момент.
Причем если нажать данную комбинацию кнопок во время воспроизведения, то воспроизведение не прекратится, а программа начнет генерировать звук, как только курсор воспроизведения дойдет до следующего аудио-клипа или отпечатков клавиш.
Ctrl+T
Используя данную комбинацию, вы сможете включить режим «Typing keyboard to piano keyboard» и использовать вашу обычную клавиатуру для ввода символов в качестве MIDI-клавиатуры для извлечения звуков, генерируемых VST-инструментами.
Ctrl+B
Сочетание клавиш «Ctrl+B» служит для включения режима «Blend recording», т.е. режима записи отпечатков клавиш в редактор «Piano roll», при котором записываемые ноты добавляются к отпечаткам клавиш, которые уже имеются в нотном редакторе на момент записи.
При этом удаления (перезаписи) старых отпечатков при их наложении на новые ноты не происходит.
Ctrl+M
Данное сочетание предназначено для включения метронома. Щелчки метронома начнут звучать, как только начнется воспроизведение или запись.
Эта комбинация включает режим отсчета метронома. После активации данного режима, вы будете слышать щелчки метронома перед началом записи. С началом записи щелчки прекратятся.
С помощью данной комбинации вы активируете режим ожидания MIDI-сообщения для начала записи или воспроизведения.
После включения данного режима, нажмите на кнопку записи и воспроизведения (если собираетесь осуществлять запись) или только на кнопку воспроизведения (если собираетесь осуществлять воспроизведение).
Теперь программа будет ожидать MIDI-сообщения от вашей MIDI-клавиатуры или обычной клавиатуры (если у вас активирован режим использования обычной клавиатуры в качестве MIDI-клавиатуры).
После получения такого сообщения, например, после нажатия на клавишу, начнется запись или воспроизведение.
Вот, в принципе, и всё, что я хотел рассказать вам об использовании горячих клавиш при работе со стойкой инструментов, записью и воспроизведением в «FL Studio».
Читайте также:
Быстрые клавиши для общих настроек «FL Studio» (открытие и сохранение файлов, отмена действий, настройка паттернов и т.д.)
Горячие клавиши в FL Studio. Стойка инструментов, запись, воспроизведение и перемещение.
4
5
Greenwood