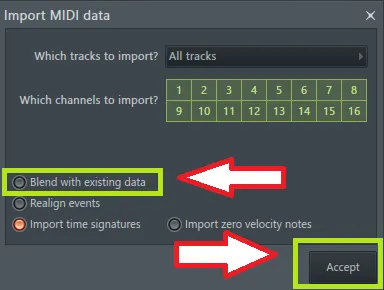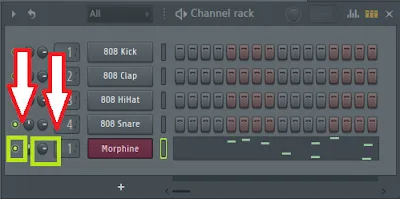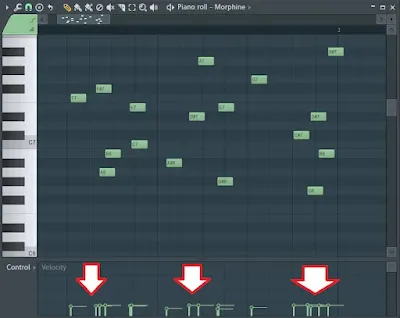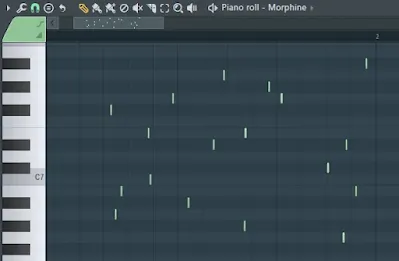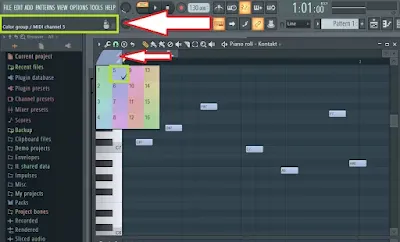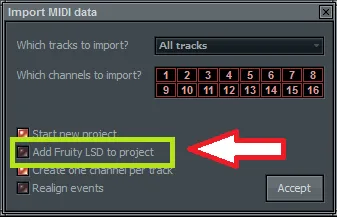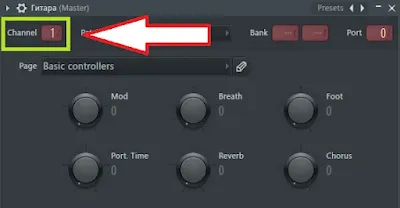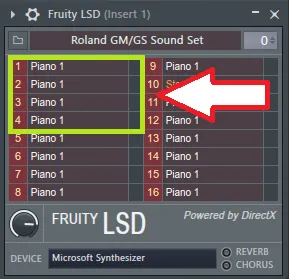Часто приходится слышать выражение «midi-файл не играет» или же просто «midi не играет».
Как правило, изречение подобных фраз проистекает из непонимания того, что такое MIDI-стандарт, какие сигналы передаются при обмене данными в формате MIDI, и как маршрутизируются midi-потоки.
В этой статье я постараюсь прояснить данные вопросы и расскажу, как импортировать midi -файл в цифровую студию «FL Studio», а также как заставить midi-сообщения «играть» в данной программе для создания музыки.
Что такое MIDI?
На самом деле midi -файл сам по себе никаких звуков не издает и никакой информации о звуке не содержит. MIDI – это только управляющий сигнал. Звуковая информация в нем отсутствует. Midi-сообщение лишь содержит сведения о том, когда начинается звучание определенной ноты, когда заканчивается, в какой октаве играется мелодия, какова сила нажатия на клавишу и т.д.
Для того же чтобы появился звук, нужно направить midi-сигнал на какой-либо генератор звука, будь то виртуальный VSTi или DXi-инструмент в виртуальной студии на компьютере или «железный» аппаратный синтезатор.
В широком смысле слова, MIDI – это универсальный цифровой интерфейс, понятный всем электронным инструментам (как аппаратным, так и виртуальным), позволяющий им принимать и передавать друг другу midi-сообщения в единообразно кодированной форме.
Какие существуют способы добавления midi-файла в «FL Studio»?
Загрузить midi-файл можно импортировав его через главное меню программы или через меню редактора нот «Piano roll». Разница между этими двумя способами заключается в том, что при загрузке через «Piano roll» все midi-треки, из которых состоит midi-файл, окажутся «все в одной куче».
Согласитесь, это не очень удобно, если треки с midi-нотами для гитары, пианино, перкуссий и барабанов окажутся в редакторе «Piano roll» одного единственного VST-инструмента, который будет проигрывать все эти партии одним и тем же звуком?
А вот при загрузке через главное меню программы «FL Studio» каждый midi-трек будет выведен на отдельный канал с плагином «MIDI out» в стойке инструментов «Channel rack».
Давайте же разберем оба вышеперечисленных способа подробнее.
Импорт midi-файла через главное меню
Чтобы импортировать файл с midi-информацией через главное меню, выполните следующие действия:
1) В левом вернем углу главного окна «FL Studio» нажмите на пункт меню «FILE», а затем выберите «Import» – «MIDI file… » и укажите путь к файлу, расположенному на жестком диске компьютера.
2) После выбора файла перед вами появится окно «Import midi data». По умолчанию в этом окне слева от надписи «Start new project» будет активирована кнопка. Это означает, что загружаемый файл отобразится в новом проекте, а все изменения, которые вы сделали в своем текущем проекте, не сохранятся. Поэтому если вы хотите добавить midi-файл, не стирая свой текущий проект, то вышеупомянутую кнопку следует деактивировать.
3) Нажмите кнопку «Accept» и треки midi-файла появятся в стойке инструментов «Channel rack».
Добавление midi-партии через меню редактора «Piano roll»
Если вы желаете импортировать midi-файл в нотный редактор, то вам следует выполнить следующие шаги:
1) Для начала нужно добавить в стойку инструментов генератор звука, на который будет подаваться наша midi-информация. Для этого в главном меню программы выберите пункт «ADD» (в более старых версиях «FL Studio» выберите пункты «Channels» – «Add one») и в выпавшем списке генераторов кликните по нужному вам VST-инструменту.
2) Добавленный нами VST-плагин появился в списке каналов стойки «Channel rack». Кликните по названию канала правой кнопкой мыши и в появившемся списке выберите «Piano roll».
3) Вы только что открыли нотный редактор для добавленного VST-инструмента. В панели меню данного редактора в вернем левом углу нажмите на значок треугольника и выпавшем списке выберите последовательно пункты «File» – «Import MIDI file…»
4) На вашем экране отобразится окно «Import MIDI data». Обратите внимание на строчку «Blend with existing data». Если в «Piano roll» уже присутствуют какие-то midi-ноты, и перед импортом midi-файла вы активируете кнопку напротив вышеупомянутого пункта «Blend with existing data», то ноты добавляемого midi-файла будут подмешаны к уже существующим в редакторе нотам.
5) Нажмите на кнопку «Accept» и содержимое midi-файла окажется в нотном редакторе нужного VST-инструмента.
Проблемы при воспроизведении midi-файлов
Теперь вы знаете, как загружать midi-информацию в рассматриваемую нами виртуальную студию. Однако этих знаний не всегда оказывается достаточно для того, чтобы избежать ситуаций, когда «midi не играет».
Поэтому предлагаю взглянуть на основные проблемы с проигрыванием midi-файлов, с которыми сталкиваются музыканты, работающие в программе «FL Studio».
Я загрузил midi-файл в нотный редактор «Piano roll» одного из каналов стойки инструментов «Channel rack». Однако при воспроизведении данного файла я не услышал заветного звука. Почему?
Если вы открыли какой-либо VST-инструмент в вашем проекте «FL Studio» и записали (импортировали) в его редакторе «Piano roll» midi-партию, которая отказывается проигрываться данным VST-плагином, то вам следует проверить следующие настройки:
1) Проверьте, не выключен ли звук в стойке инструментов «Channel rack» для канала, в который загружен ваш VST-инструмент с midi-дорожкой, а также удостоверьтесь, что регулятор громкости данного канала не настроен на минимальные значения.
2) Зайдите в микшер и проверьте, не выключен ли звук для канала микшера, на который направлен аудиосигнал от вашего VST-плагина, а также удостоверьтесь, что фейдер громкости рассматриваемого канала микшера не находится в нижних положениях. Также проверьте, направлен ли сигнал с данного канала микшера на мастер секцию.
3) Откройте нотный редактор «Piano roll» VST-инструмента и убедитесь, что в нем отсутствуют ноты серого цвета. Если они присутствуют, то это означает, что данные ноты заглушены. Для того чтобы их снова включить, нажмите на значок «Mute» в верхней панели меню редактора, а затем кликните по заглушенным нотам. После этого они снова зазвучат.
4) Проверьте значения параметра «velocity» (сила нажатия на клавишу), настраиваемого в нижней части редактора «Piano roll». Если «столбики» «velocity» находятся в слишком низких положениях, то генератор, принимающий ваш midi-сигнал, будет издавать слишком тихий звук.
5) Убедитесь, что ваша midi-партия не состоит из слишком коротких нот. Если ноты имеют совсем небольшую длительность, а звук, генерируемый vst –плагином, имеет слишком медленную атаку, то инструмент просто не успеет издать достаточно громкий звук за тот короткий промежуток времени, пока длится нота.
6) Как правило, большинство VST-инструментов, которые можно добавлять в «FL Studio», читают и воспроизводят MIDI-сообщения, приходящие с любых MIDI-каналов.
По этой причине многие музыканты, пишущие музыку в данной программе, даже не имеют представления о таких понятиях как midi-порты, midi-каналы и т.д. Они просто импортируют или создают midi-партию в нотном редакторе какого-либо канала в «Channel rack», а плагин, подключенный к этому каналу, безо всяких проблем воспроизводит звук.
Но иногда музыканту, работающему в «FL Studio», приходится познакомиться с маршрутизацией MIDI-потоков поближе. Это происходит, например, в том случае, когда он загружает в стойку инструментов многоканальный синтезатор вроде «Spectrasonics Omnisphere» или многоканальный сэмплер вроде «Native Instruments Kontakt».
Создав или импортировав midi-партию для канала, в который загружен один из вышеперечисленных VST-инструментов, композитор может столкнуться с тем, что VST-плагин не будет воспроизводить midi-информацию, загруженную в его «Piano roll».
Всё дело в том, что и «Omnisphere», и «Kontakt» в данном случае будут считывать только те midi-ноты, которые поступают по midi-каналу №1, а все остальные midi-сообщения они будут игнорировать.
На картинке ниже вы видите midi-партию, созданную в нотном редакторе канала, в который загружен сэмлер «Kontakt».
Если кликнуть по любой ноте из midi-партии, а затем кликнуть по цветной области, расположенной над клавиатурой в левом верхнем углу окна «Piano roll», то мы сразу узнаем номер midi-канала, к какому относятся данные ноты. Это номер отобразится в окошке с подсказками, занимающем место под главным меню программы «FL Studio».
Как видите, наши midi-сообщения поступают в сэмплер по пятому каналу, а не по первому. Такая midi-партия не будет воспроизводится нашим инструментом.
Таким образом, необходимо направить наши midi-ноты на первый канал. Сделать это можно следующим образом:
1) Нажмите на цветную область, расположенную над клавиатурой в «Piano roll»
2) В выпавшей таблице каналов, кликните по каналу №1. На зеленом квадрате, который соответствует данному каналу, должна появиться черная галочка.
3) Нажмите сочетание клавиш «Ctrl + A», чтобы выделить всю midi-партию.
4) Нажмите сочетание клавиш «Alt+C».
Готово! Ваши ноты теперь относятся к первому midi-каналу и будут воспроизводиться многоканальным сэмплером «Kontakt».
Я импортировал сторонний midi-файл в свой проект. Теперь в моей стойке инструментов есть несколько каналов с плагинами «MIDI out», в нотных редакторах которых имеются midi-партии, но они, к сожалению, не издают звуков при проигрывании.
Такая ситуация могла сложиться, если при импортировании midi-файла (выбрав в главном меню пункты «file» – «import» – «midi file») вы не задали синтезатор, на который будут направлены каналы загружаемого midi-файла.
Дело в том, что плагин «MIDI out» сам по себе никаких звуковых сигналов не генерирует, а служит для направления загруженных в него MIDI-сообщений на определенный выходной порт и на определенные каналы другого синтезатора (аппаратного или VST) или сэмплера, который, в свою очередь, и генерирует звук.
Таким образом, для того чтобы добавляемые в ваш проект midi-дорожки зазвучали, при импортировании midi-файла в окне «Import MIDI data» в графе «Channel type» в выпадающем списке нужно выбрать вариант «FLEX» или «MIDI out with Fruity LSD».
В данном случае программа «FL Studio 20» сама направит треки загружаемого midi-файла на штатные многоканальные синтезаторы «FLEX» либо «Fruity LSD» а также без вашего участия задаст нужный номер порта и номера каналов.
Вам лишь останется прослушать готовый результат!
Стоит отметить, что в более старых версия программы, например, в «FL Studio 10» в окне «Import MIDI data» предоставляется возможность направления треков загружаемого midi-файла лишь на один синтезатор – «Fruity LSD». Для этого необходимо активировать кнопку слева от пункта «Add Fruity LSD to project».
Я сам добавил в стойку инструментов плагин(ы) «MIDI out», и в их нотных редакторах «Piano roll» я прописал (загрузил) midi-партии. Что нужно сделать, чтобы они зазвучали?
В подобной ситуации вам придется самостоятельно направлять MIDI-сообщения, содержащиеся в редакторах плагинов «MIDI out», на нужные вам синтезаторы или сэмплеры, которые и сгенерируют звуковые сигналы.
Разберем данную процедуру на примерах штатного синтезатора «Fruity LSD» и стороннего сэмлера «Native Instruments Kontakt 6».
Направление midi-сообщений на «Fruity LSD»
Допустим, вы добавили четыре плагина «MIDI out» в стойку инструментов и прописали для каждого из них midi-партии. Для наглядности я переименовал каналы, в которые загружен плагин «MIDI out» в моем проекте и дал им следующие названия: «Гитара», «Пианино, «Эл. Гитара» и «Ударные».
И для того чтобы направить midi-дорожки вышеперечисленных каналов на синтезатор «Fruity LSD», его сначала нужно открыть.
По неизвестной для автора статьи причине необходимый нам инструмент нельзя добавлять в стойку «Channel rack», как все другие генераторы звука. Загружается он в стойку эффектов микшера.
Как бы там ни было, перейдите в микшер «FL Studio», выберите любой свободный канал (Insert), на который не выведены сигналы с других плагинов, и в стойке эффектов данного канала нажмите на «Slot», затем – «Select» и в выпавшем списке выберите «Fruity LSD».
Теперь можно приступать к выведению MIDI-дорожек на наш многоканальный синтезатор. Делается это следующим образом:
1) Зайдите в каждый из каналов с плагином «MIDI out», имеющихся в стойке инструментов, и в настройках плагинов в поле «Port» укажите номер выходного MIDI-порта. Поскольку мы хотим направить midi-сообщения со всех плагинов «MIDI out» на один и тот же синтезатор, то значение номера порта должен быть одинаковым во всех плагинах (в нашем случае в плагинах с партиями для гитары, пианино, ударных и электро-гитары). Предположим, что этим значением будет «0».
2) Теперь вернитесь в стойку эффектов того канала микшера, в который был добавлен наш многоканальный синтезатор «Fruity LSD». Откройте его и в поле, расположенном в правом верхнем углу и укажите номер входного MIDI-порта.
Как вы, возможно, догадались, для того чтобы получить midi-сообщения, выходящие из плагинов «MIDI out», необходимо чтобы значение входного midi-порта синтезатора соответствовало значению выходного порта вышеупомянутых плагинов. Иными словами, в поле с указанием входного порта «Fruity LSD» должно быть выставлено значение «0».
3) Снова вернитесь в стойку инструментов и в настройках каждого плагина «MIDI out» в поле, расположенном в верхнем левом углу, задайте свой номер MIDI-канала. Допустим, в нашем случае для плагина «MIDI out», нотный редактор которого содержит midi-партию для гитары, мы зададим значение номера канала «1», для пианино – «2», для ударных – «3», для электрогитары – «4».
4) Возвращаемся к синтезатору «Fruity LSD». Таблица с цифрами от 1 до 16 на винно-красном фоне и названия на серовато-пурпурном фоне – это номера midi-каналов, по которым синтезатор принимает midi-информацию и названия звуковых патчей (установок синтезатора), которое используются для воспроизведения midi-данных, полученных по соответствующим каналам.
Как вы помните, в нашем случае мы направили midi-партии с четырех плагинов «MIDI out» на midi-каналы с номерами 1, 2, 3, 4.
Если посмотреть на заводские установки синтезатора «Fruity LSD», то мы увидим, что первые четыре канала, на которые направлены midi-данные с наших плагинов «MIDI out», по умолчанию будут проигрываться патчами «Piano 1», т.е. звуками пианино.
Таким образом, все наши midi-партии будут звучать как пианино. Но ведь мы создали каналы для четырех разных инструментов! И эту «нестыковку» можно легко исправить.
5) Кликните по названию канала и в выпавшем списке подберите патч, звучание которого соответствует инструменту, для которого была написана midi-партия, направленная на midi-канал синтезатора.
Т.к. на первый канал «Fruity LSD» у нас была направлена midi-партия гитары, то в списке патчей можно выбрать, например, «Nylon-str. Gt. », который, судя по названию, соответствует звучанию гитары с нейлоновыми струнами.
6) Аналогичную процедуру проделайте и с другими каналами.
Всё готово! Теперь можно нажать на кнопку воспроизведения и midi-партии прописанные в нотных редакторах плагинов «MIDI out» зазвучат!
Направление midi-данных в сэмплер «Native Instruments Kontakt 6»
Если же вам кажется, что рассмотренный выше многоканальный синтезатор «Fruity LSD» звучит простовато и не предоставляет широких возможностей для настройки нужного звучания, то, возможно, вам, как и многим другим музыкантам, захочется поработать с мощным сэмплером вроде «Native Instruments Kontakt 6».
И для того чтобы направить в данный сэмплер midi-дорожки, содержащиеся в нотных редакторах плагинов «MIDI out», необходимо выполнить следующие действия:
1) Допустим, в вашем проекте «FL Studio» в стойку инструментов вы добавили четыре плагина «MIDI out» и прописали для каждого из них midi-партии.
Как и в разобранном выше примере с плагином «Fruity LSD», для наглядности в стойке инструментов я переименовал каналы, в которые загружен плагин «MIDI out», и дал им следующие названия: «Гитара», «Пианино, «Эл. Гитара» и «Ударные».
2) В эту же стойку добавляем сэмплер «Kontakt 6».
3) Раз уж мы подготовили midi-партии для гитары, пианино, электрогитары и ударных, то сразу добавим четыре патча с сэмплами соответствующих инструментов в стойку инструментов самого сэмплера.
Я добавил патчи под названием «Grand Piano», «Nylon Guitar», «Elektrik Guitar» и «Crystal Kit» из стандартной библиотеки «Kontakt Factory Library».
4) Как и в рассмотренном ранее примере с синтезатором «Fruity LSD», в настройках каналов с плагинами «MIDI out» пропишите номер выходного порта в поле «Port».
Во всех каналах, midi-сообщения которых будут направляться на сэмплер «Kontakt», значения номера порта должно быть одинаковыми. Допустим, это значение будет равно «0».
5) Теперь вернитесь в сэмплер и в верхнем левом углу его окна нажмите на значок в виде шестеренки и в появившейся панели выберите значок с изображением шестеренки и штепселя, т.е. перейдите в настойки адаптера «VST wrapper».
В открывшемся окне настроек в графе «MIDI» установите значение «Input port» (номер входного midi-порта), совпадающее со значением выходного порта, установленным для плагинов «MIDI out». В нашем случае это значение равно «0».
6) Откройте поочередно настойки каждого загруженного патча в сэмплере и в поле «MIDI Ch» установите значение номера midi-канала, входящие сообщения которого будут воспроизводиться данным патчем.
Как вы, наверное, догадались, эти значения должны совпадать со значениями номеров каналов, установленными в каналах с плагинами «MIDI out» для соответствующих инструментов.
Например, если в плагине «MIDI out», нотный редактор которого содержит midi-партию для акустической гитары, был задан номер канала «1», то в патче «Nylon Guitar», который проигрывает звук акустической гитары с нейлоновыми струнами, мы устанавливаем значение номера входного midi-канала, равное «1».
Аналогичную процедуру необходимо проделать со всеми патчами, открытыми в сэмплере «Kontakt».
Вот и всё! Теперь вы знаете, как воспроизвести midi-партии, имеющиеся в «piano roll» нескольких плагинов «MIDI out», в многоканальном сэмплере.
Итак, на этом статья подходит к завершению. Надеюсь, что теперь вы знаете, что такое «MIDI», а все ваши midi-партии будут проигрываться любым генератором звука, который вы используете при работе в программе «FL Studio».
Читайте также:
Как заставить "играть" MIDI в FL Studio
4
5
Greenwood